Windows 11をEntraIDに参加させる方法を検証してみました。
最初は「設定が面倒そう…」と思っていたのですが、やってみると驚くほど簡単でした。
もともと個人でMicrosoft 365を使っていたので、クラウドでアカウント管理ができるのは便利そうだなとは思っていました。でも「実際に設定するとなると手間がかかりそう」と敬遠していたんです。
ところが、いざ設定を始めてみると、ほとんど案内に従うだけで完了。特別な知識がなくてもスムーズに進められました。本記事では、初心者の方でもわかるように、Entra IDとは何か、参加するメリット、具体的な手順、そして実際に使ってみた感想を紹介します。
EntraIDとは?
Entra ID(旧Azure AD)は、Microsoftが提供するクラウド上のアカウント管理サービスです。
簡単に言うと、「会社のPCを一括で管理できる仕組み」。
通常、WindowsではローカルアカウントやMicrosoftアカウントを使ってログインしますが、Entra IDを使うと、会社のメールアドレス(例: user@digitalwith.net)でサインインできるようになります。
これにより、会社側でセキュリティ設定を適用したり、業務用アプリを自動でインストールしたりできるので、企業向けに便利な仕組みになっています。
EntraIDの導入メリット
実際に参加してみて、「これは便利!」と感じた点を紹介します。
Entra IDに参加することで得られるメリットを、私の実体験を元に紹介します。実際、最初は設定が難しそうに感じましたが、思ったよりも簡単で便利なことに驚きました。
まず、セキュリティの強化について。以前、私はパスワードを何度も入力する手間に悩まされていましたが、Entra IDに参加したことで、その面倒から解放されました。特に便利だったのは、指紋認証で簡単にログインできる点です。会社のPCと自宅のPC、さらにはスマホでも同じようにログインできるので、パスワードを入力する手間が省けて、セキュリティも向上しました。これ、個人的には非常にありがたかったです。
次に、リモートアクセスの簡便さです。家で作業をしているときでも、会社のネットワークに問題なく接続でき、必要なファイルやアプリケーションにすぐアクセスできるのが非常に便利でした。特に自宅で仕事をすることが増えたので、いつでもどこでも仕事ができる自由さは、まさにリモートワークを快適にしてくれる機能だと思います。
そして、デバイス管理が簡単になったことも大きなポイントです。以前はPCやスマホの設定に手間取っていましたが、Entra IDを使うことで、自分のデバイスが「安全に使える状態か?」をすぐに確認できるようになりました。例えば、ある日の朝に「このPCでログインしても問題ないか?」と気になったとき、すぐに確認できたので、安心して仕事を進めることができました。これ、実際に使ってみて便利だなと感じた部分です。
EntraIDの導入手順
Windows 11をEntra IDに参加させる手順を紹介します。
※ 画像上の赤枠は説明のために付与しています。
※ 画像は選択すると拡大表示できます。見づらい場合は拡大してご覧ください。
スタートメニューから「設定」を選択します。

「アカウント」を選択します。
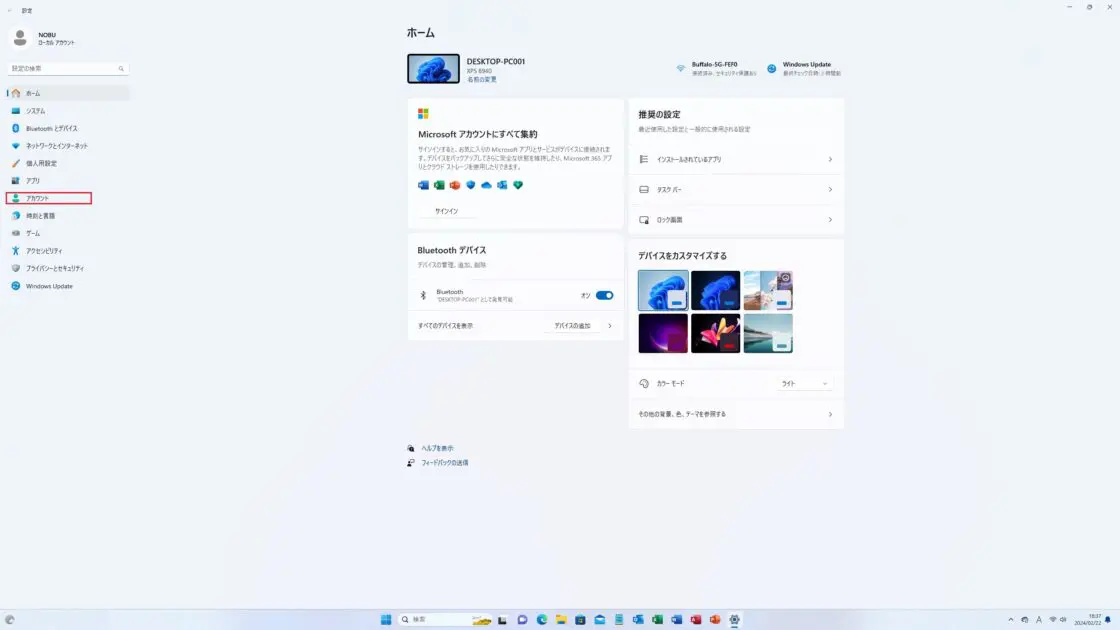
「職場または学校へのアクセス」を選択します。
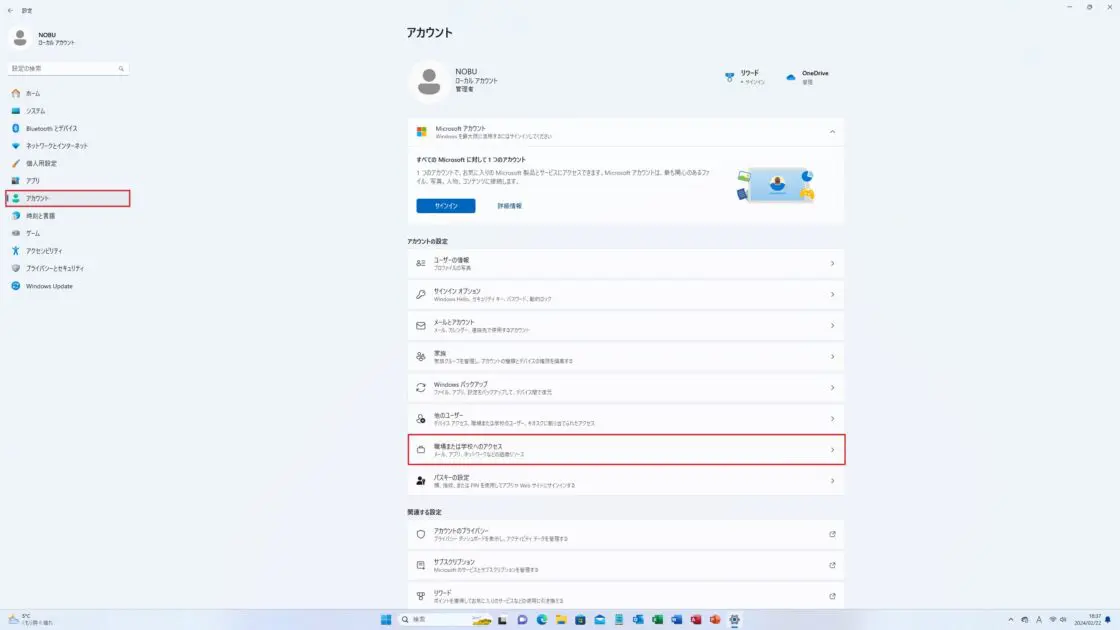
「職場または学校アカウントの追加」上の「接続」ボタンを押します。
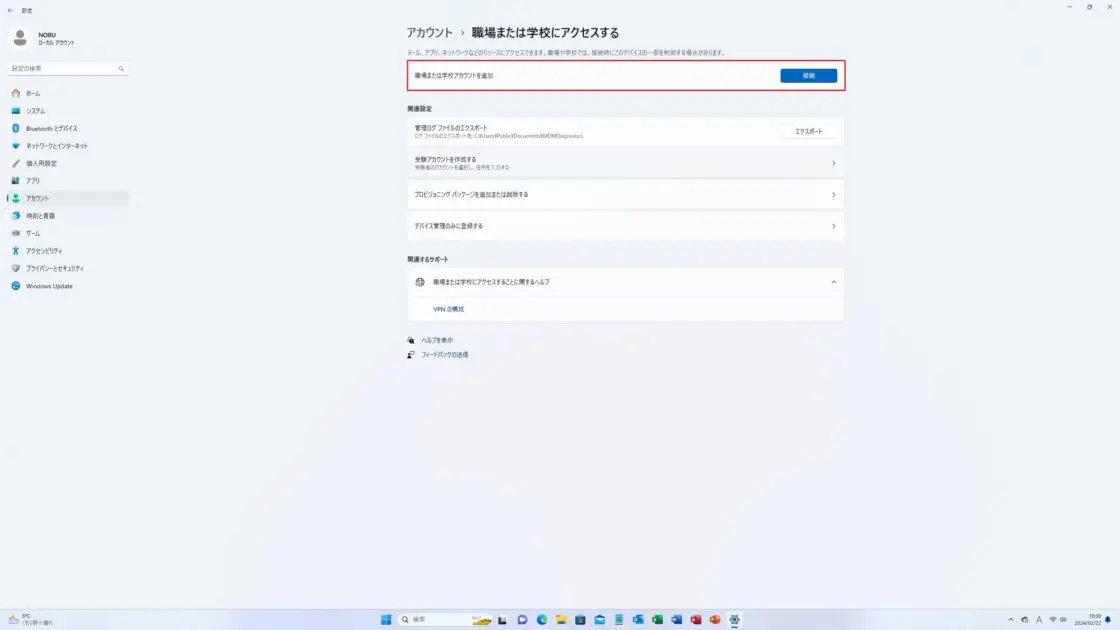
「このデバイスをMicrosoft Entra IDに参加させる」を選択します。
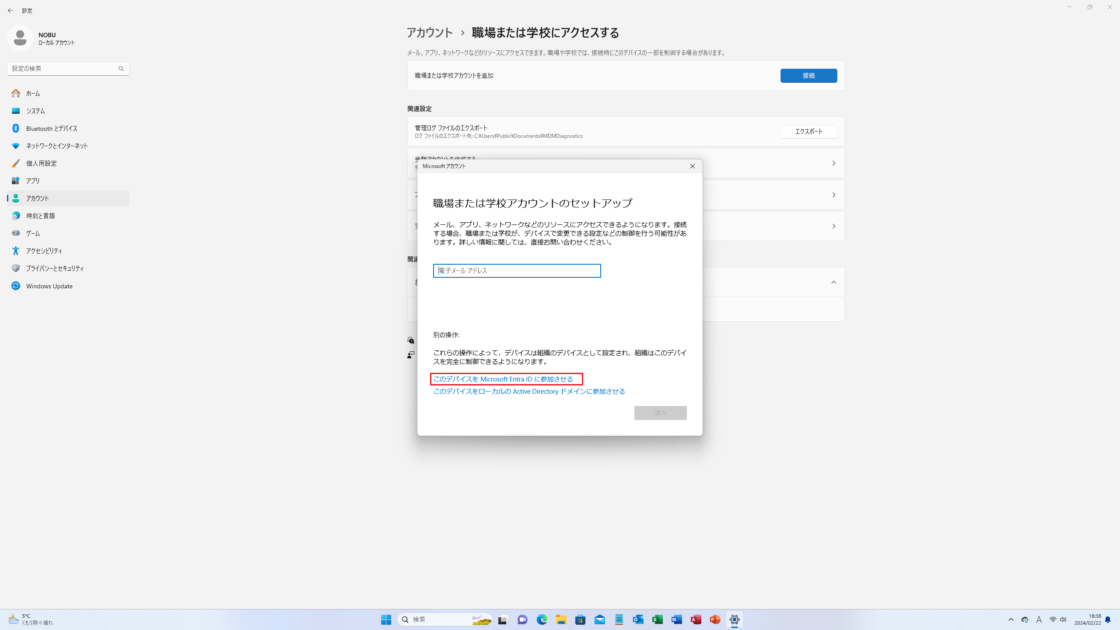
会社や組織のMicrosoft 365アカウントのメールアドレスを入力し、「次へ」ボタンを押します。
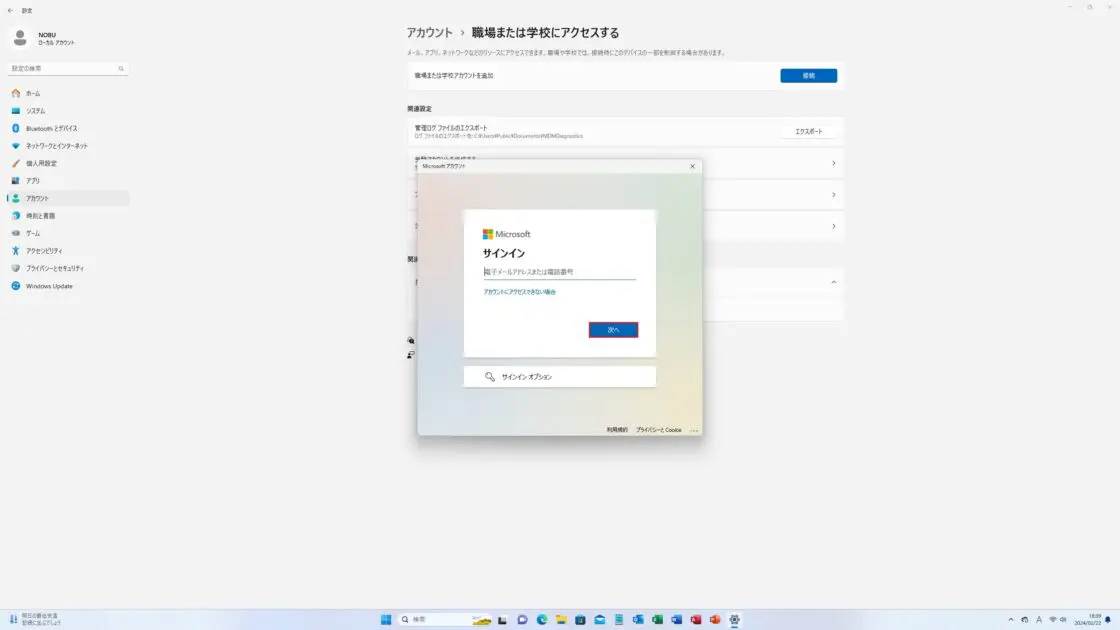
パスワードを入力し「サインイン」ボタンを押します。

画面の指示に従い「参加する」ボタンを押します。

「完了」ボタンを押して処理を完了します。

PCを再起動すれば、Entra IDのアカウントでサインインできるようになります。

EntraIDのトラブルシューティング
- 会社のアカウントでログインできない
-
入力ミスがないか確認し、管理者にアカウントの状態を問い合わせてみましょう。
- サインイン後に会社の設定が適用されない
-
反映に時間がかかる場合があります。PCを再起動して様子を見てください。
- 個人のMicrosoftアカウントも併用できますか?
-
はい、設定から追加すれば、個人アカウントと併用可能です。
EntraIDに参加してみた感想
実際にEntra IDに参加させた後、感じたことは「便利さ」と「安心感」です。特に、PCのセキュリティが向上したことが嬉しいですね。指紋認証や顔認証でスムーズにログインできるので、毎回のパスワード入力が不要になり、ストレスフリーになりました。
一方で、気になった点は、MFA(多要素認証)の設定が少し面倒に感じたことです。初めての設定だったので、最初は戸惑いましたが、やってみると慣れてしまいました。
まとめ
Windows11でEntraIDに参加する方法とそのメリットについて紹介させて頂きました。
Windows 11をEntra IDに参加させることで、PCの管理が楽になり、セキュリティが向上し、業務効率もアップします。「難しそう…」と思っていた私も、実際にやってみたら意外と簡単でした。
企業や組織でWindowsを使っているなら、ぜひEntra IDの活用を検討してみてください!






コメント