Windows11の仮想マシン(VM)をVMwareで作成する方法を検証してみました。
私はこれまで、さまざまな仮想化ソフトを試してきましたが、その中でも VMware Workstation Pro 17 は、機能の充実度と操作のしやすさで特に優れていると感じています。実際に使ってみると、物理PCに影響を与えずに複数のOSをテストできるので、環境構築や検証がとてもスムーズになります。
今回は、Windows 11の仮想マシン(VM)を VMware Workstation Pro 17 で作成する方法 を、初心者の方でも迷わず進められるように、私の体験を交えながら解説していきます。
仮想マシンの設定からWindows 11のインストールまで、順を追って詳しく説明するので、記事の最後までご覧いただけると幸いです。
仮想マシン(VM)とは?
仮想マシン(VM)は、簡単に言うと「パソコンの中にもう1台のパソコンを作る技術」です。例えば、普段使っているWindows 11のPCの中に、別のWindows 11を動かせる環境を作ることができます。
物理的なパソコンを買う必要がないので、テスト環境を作ったり、新しいOSを試したりするのに便利です。仮想マシンを使えば、何か失敗してもホストPCには影響しないので安心です。
仮想マシン(VM)の導入メリット
実際に仮想マシンを使ってみて、特に便利だと感じたポイントを紹介します。
私が仮想マシンを作った一番の理由は、複数のOSを試す環境を一つのPCで手軽に作れるからです。例えば、最近ではWindows 11に興味があって、正式なインストール手順を踏んでテストしたかったんですよね。ところが、メインのPCに直接インストールしてしまうと、何か問題があった場合、元に戻すのが大変です。
そこで仮想マシンを使えば、OSをインストールして色々といじってみても、物理的なPCには影響を与えません。テストが終わったら仮想マシンを削除すれば、元通りです。この手軽さがすごく便利だと感じました。新しいOSやソフトを試す際に、万が一何か問題があっても、PC自体には影響がないので安心して実験できます。
また、仮想マシンはリソースを柔軟に設定できるので、例えば、メモリやCPUのコア数を調整して動作を軽くしたり、逆に重い処理を試すこともできます。これも物理マシンでは難しい部分ですが、仮想マシンならではの特権ですね。
仮想マシン(VM)の導入手順
では、実際にWindows 11の仮想マシンをVMwareで作成する手順を説明します。
※ 画像上の赤枠は説明のために付与しています。
※ 画像を選択すると拡大表示できます。
① WorkstationProのインストール
まず、VMware Workstation Proをインストールします。公式サイトからダウンロードし、画面の指示に従ってインストールを進めるだけなので、特に難しいことはありません。
インストールする方法は、こちらの記事で解説しています。

② ISOイメージをダウンロードする
次に、Windows 11のISOイメージをダウンロードする手順をご説明します。
Windows 11のISOイメージは、以下のMicrosoft公式サイトからダウンロードできます。
MicrosoftのWindows 11ダウンロードページはこちら
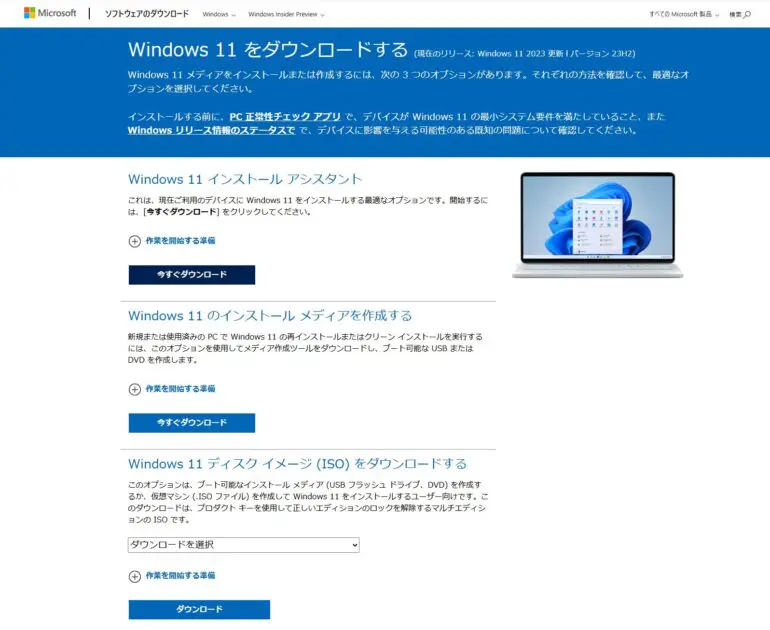
Windows 11( multi-edition ISP)」を選択した後、「ダウンロード」ボタンを押すと、ISOイメージのダウンロードが開始されます。
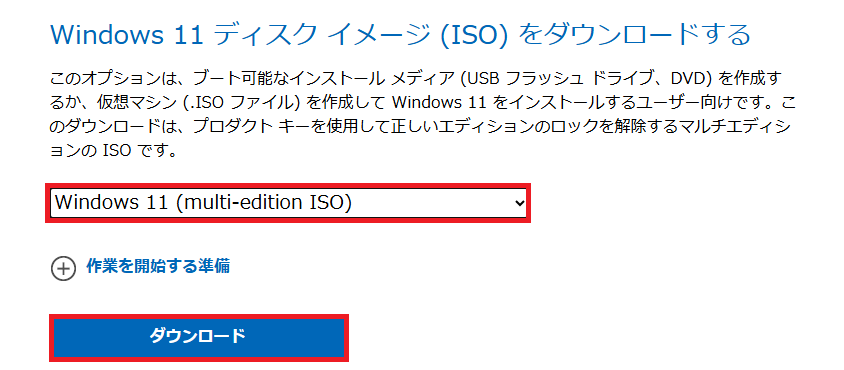
言語を「日本語」に設定する場合は、「日本語」を選択し、「confirm」ボタンを選択します。
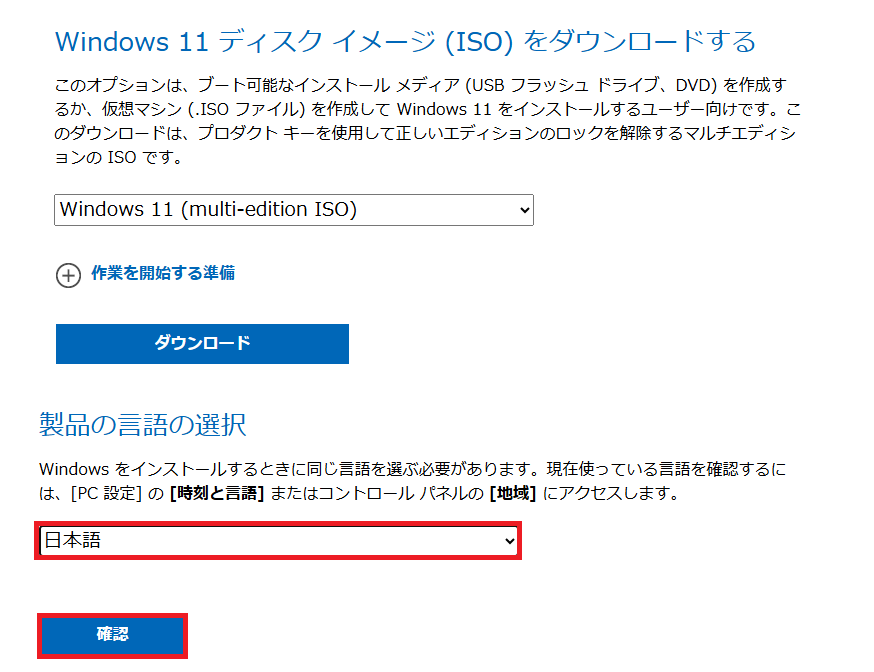
「64-bitダウンロード」ボタンを押すと、ダウンロードが開始されます。
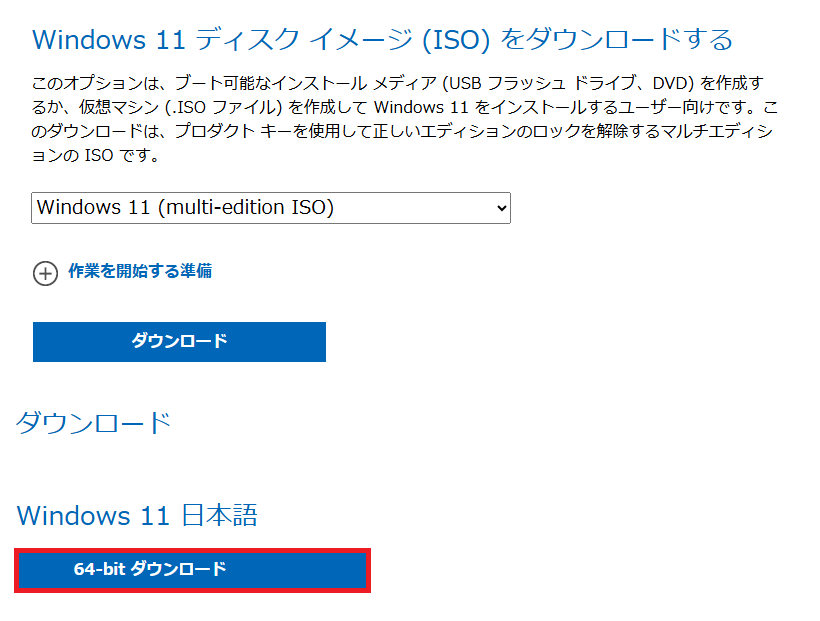
③ 新しい仮想マシンを作成する
VMware Workstation Pro 17を起動したら、「新規仮想マシン作成」ボタンを選択します。
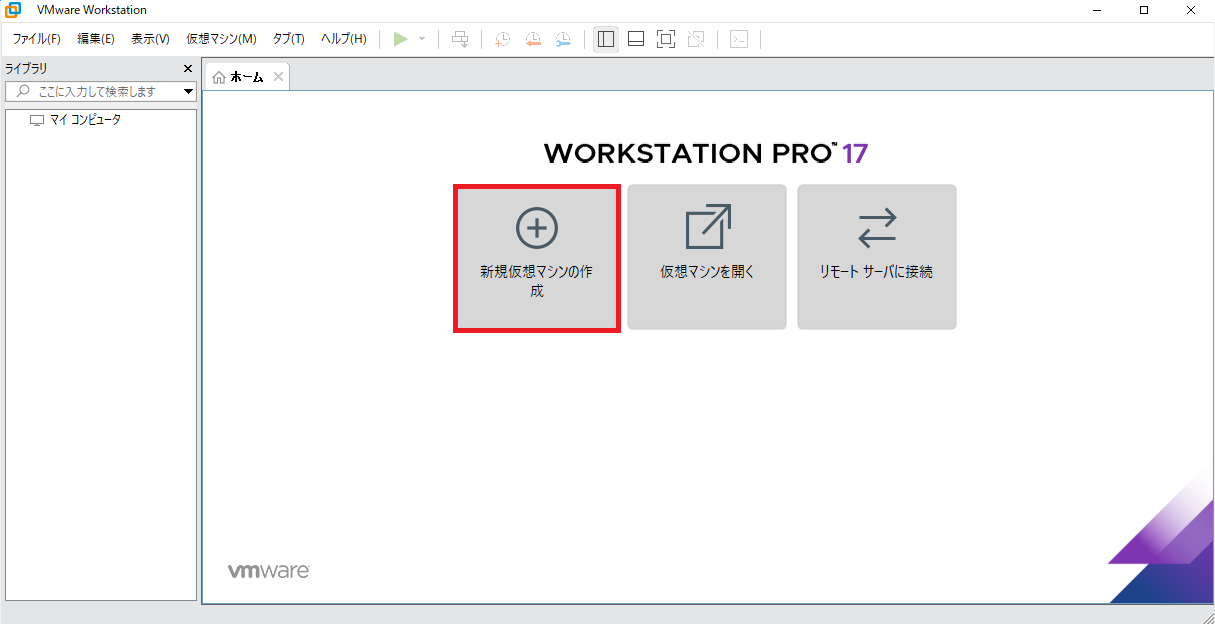
「次へ」ボタンを押して次のステップに進みます。
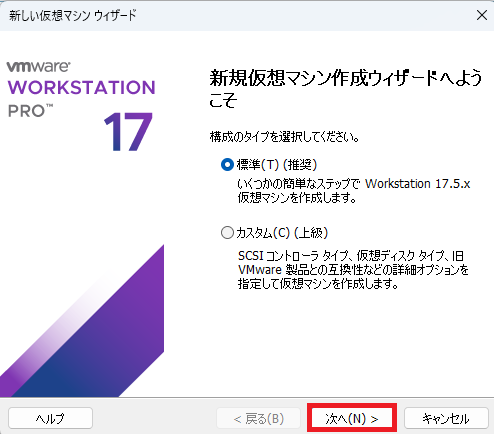
ダウンロードしたWindows 11イメージファイルを選択したら、「次へ」ボタンを選択します。
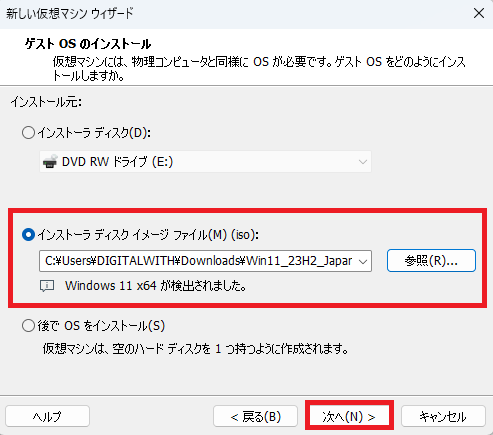
「仮想マシン名」と「作成場所」を指定したら、「次へ」ボタンを選択します。
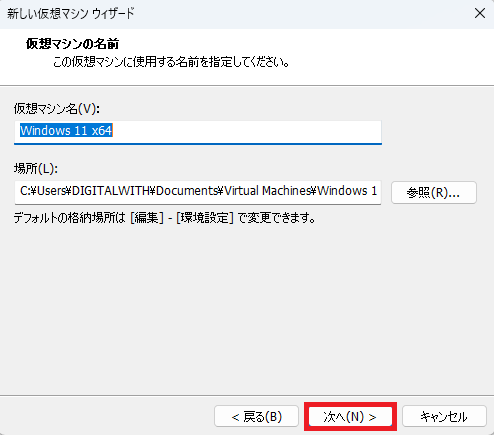
TMP暗号化を行う場合は、「TMP暗号化チェックボックス」にチェックを入れ、パスワードを入力後、「次へ」ボタンを選択します。
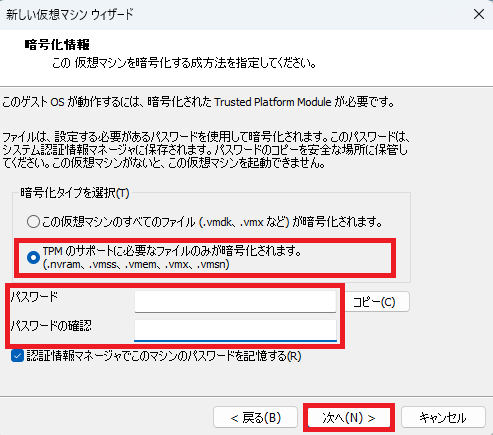
「次へ」ボタンを押して次のステップに進みます。
ディスクの最大サイズは、デフォルトは64GBです。実験環境では十分なサイズですが、本格的に使用するのであればディスクの最大サイズは増やして下さい。仮想マシンを作成した後でも変更可能です。
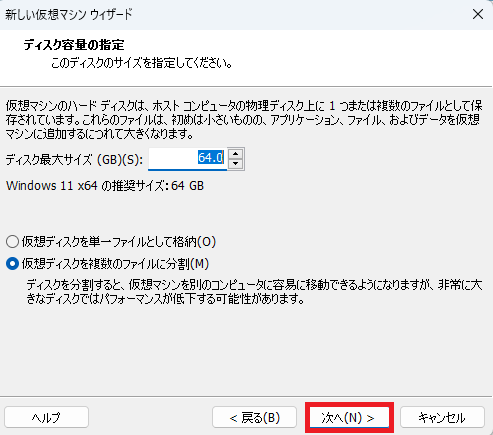
「完了」ボタンを押して処理を完了します。
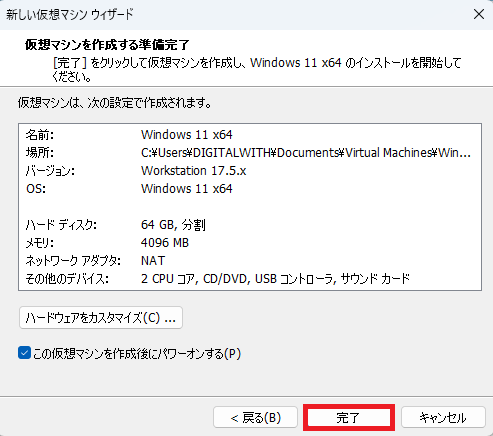
④ Windows 11のインストール
仮想マシン起動後、Windows 11のセットアップが始まるので、通常のインストールと同じ流れで進めます。
VMware Workstation Pro 17で「Windows 11 x64」を選択します。
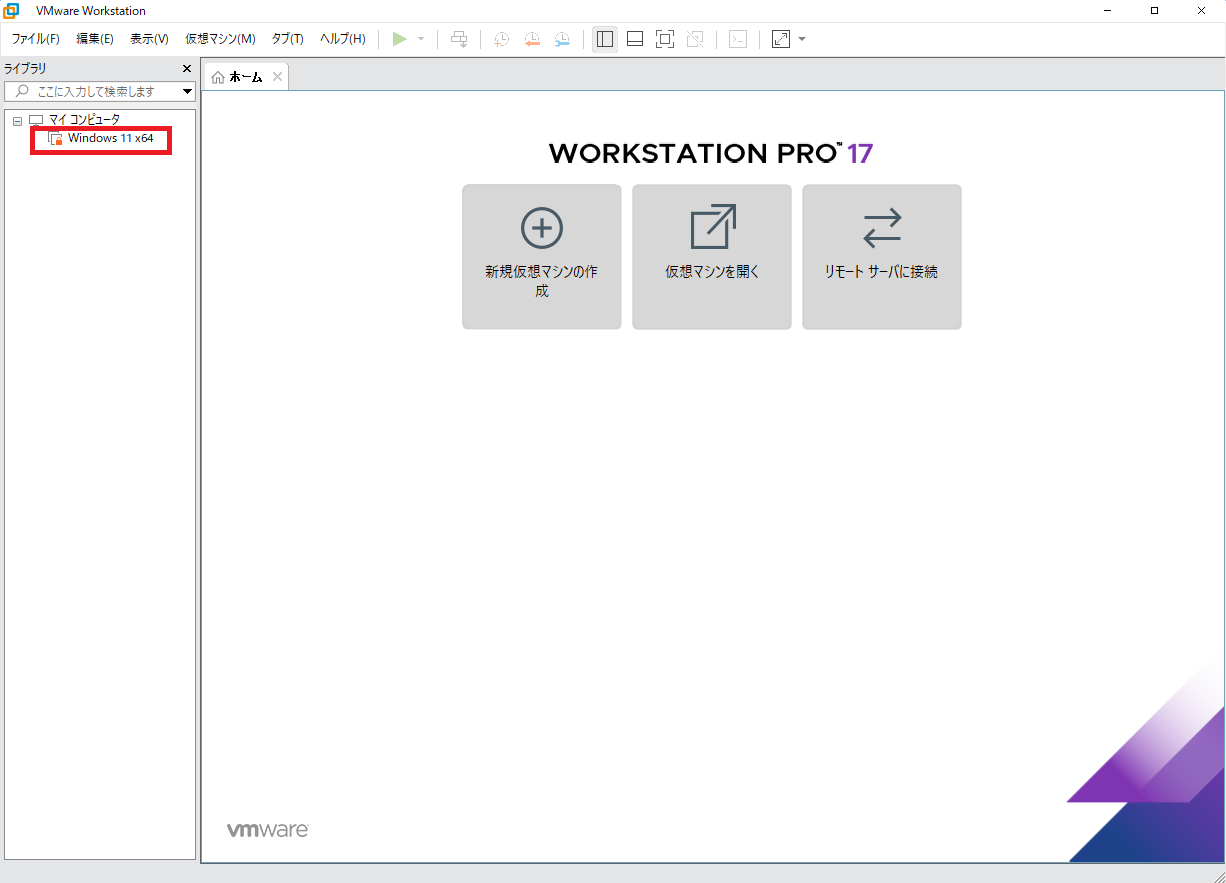
「この仮想マシンをパワーオンする」を選択します。
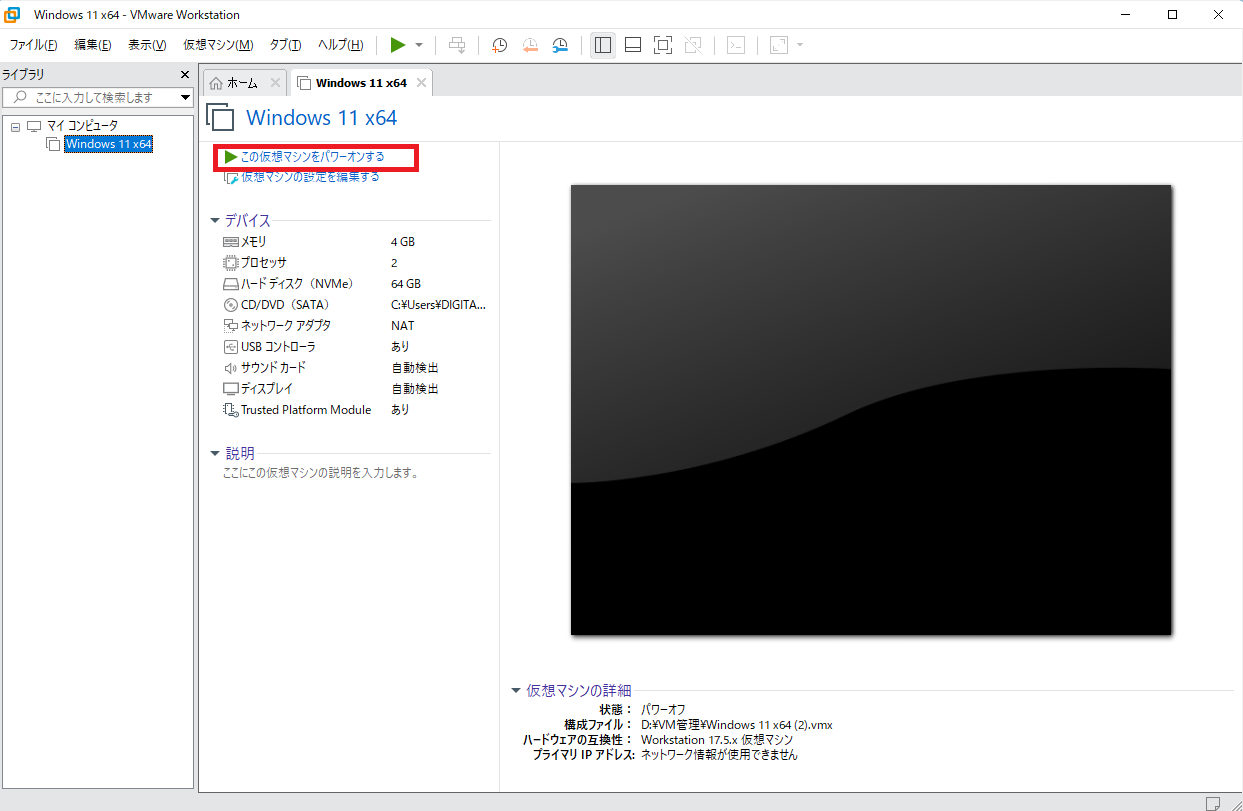
何もせず待ちます。
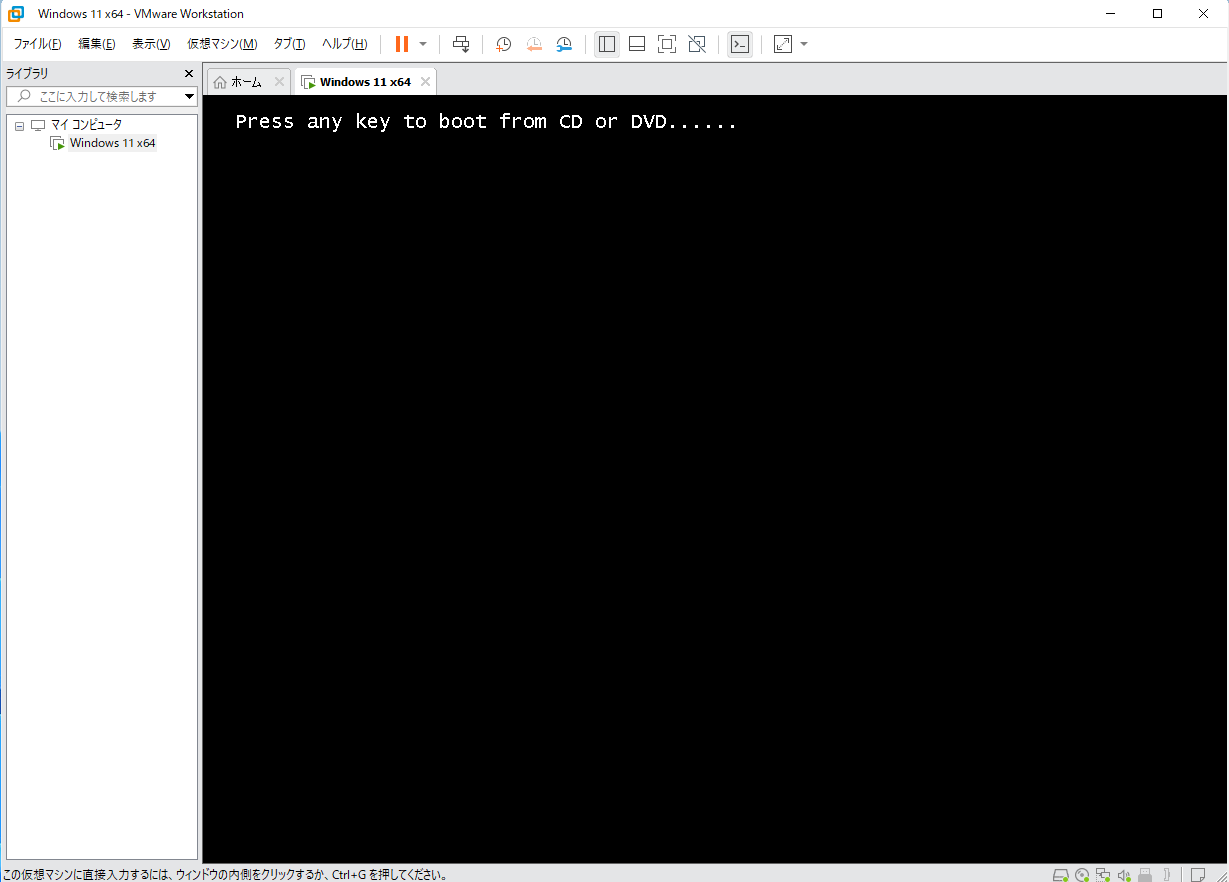
エラー表示された場合は、何もせず約2分程お待ち下さい。約2分後、STEP5画面に自動遷移します。
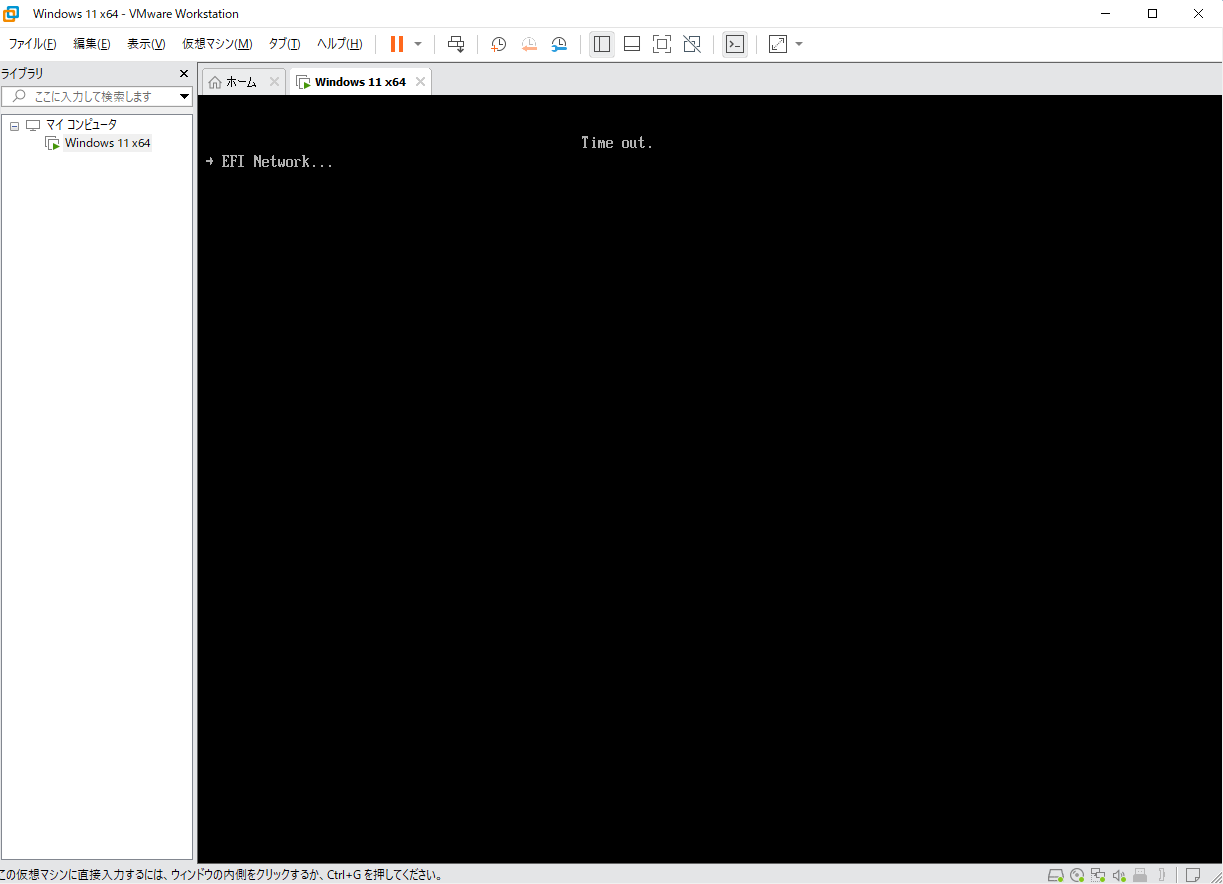
「EFI VMware Virtual SATA CDROM Drive (1.0)」を選択します。
「カーソルキー」を使用して選択して下さい。
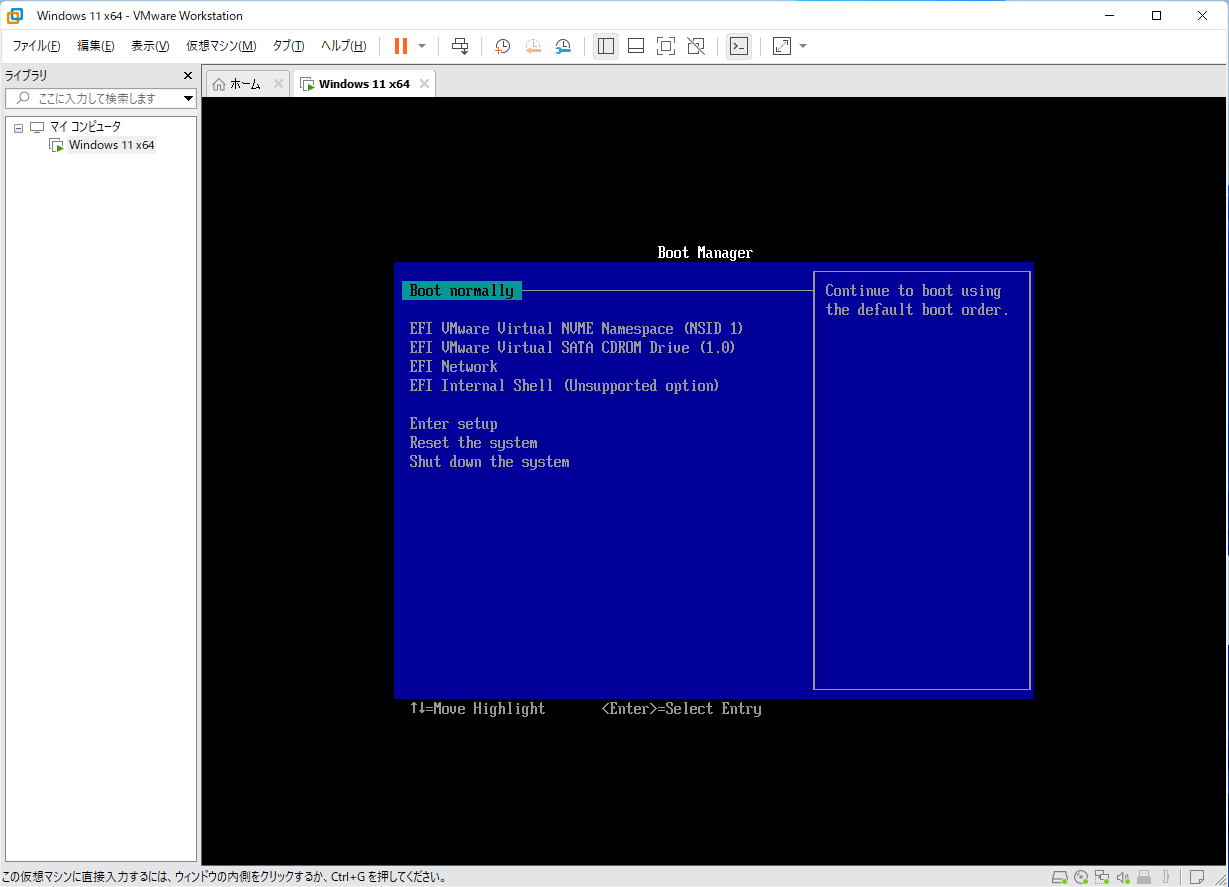
以後は、設定ウィザードの指示に従ってWindows11のセットアップを進めていきます。
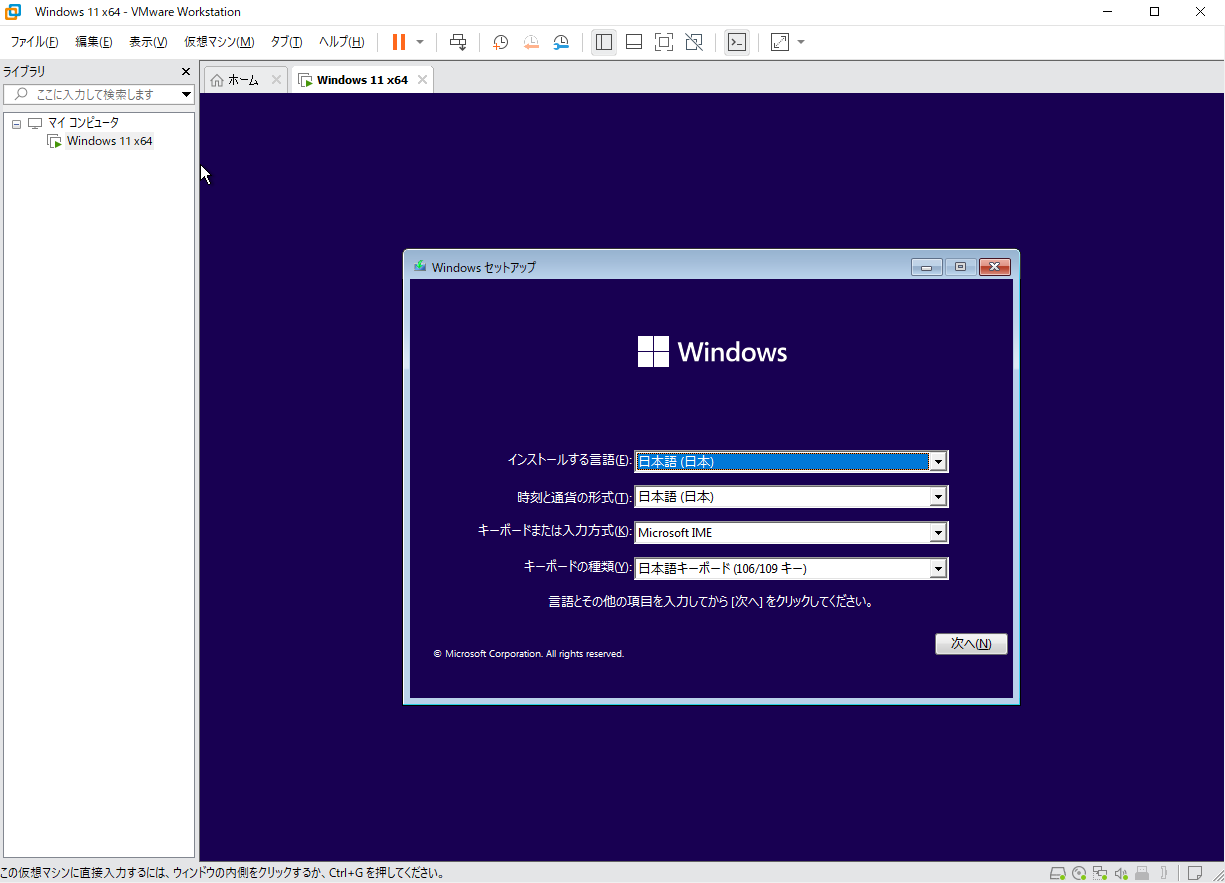
仮想マシン(VM)のトラブルシューティング
- 「このPCではWindows 11を実行できません」と表示される
-
仮想マシンのTPMを有効にしていない可能性があります。VMの設定から「セキュリティデバイス」を追加し、TPM 2.0を有効にします。
- ネットワークに接続できない
-
VMwareのネットワークアダプタ設定が「NAT」または「ブリッジ」になっているか確認します。
仮想マシン(VM)を作成してみた感想
実際に仮想マシンを作成して使ってみて、とても便利だと感じました。OSを簡単にインストールできるし、テストや実験をしやすい点がとても気に入っています。また、仮想マシンの中でトラブルが発生しても、物理PCには影響を与えないので安心です。
ただ、最初はちょっと仮想マシンにリソースを割り当てすぎて動作が重くなったこともありました。実際に使用するリソースについては少しずつ調整していったほうがいいかもしれませんね。
まとめ
Windows11の仮想マシン(VM)をVMwareで作成する方法について紹介させて頂きました。
Windows 11の仮想マシンを作るのは、思ったより簡単でした。
やってみて一番驚いたのは、「思っていたより簡単だった」ということです。最初は専門的な知識が必要かと思いましたが、設定項目もわかりやすく、案外スムーズにできました。
また、スナップショット機能が便利で、「この設定を試してみたいけど、失敗したらどうしよう…」というときに気軽に挑戦できるのが良かったです。
「仮想マシンって難しそう」と思っている方も、一度お試しになることをお勧めします。






コメント