Windows 11をドメインに参加させる方法を検証してみました。
IT業界での経験が長く、様々なシステムやネットワークの構築をしてきましたが、Windows 11をドメインに参加させる作業は、シンプルでありながらも意外に細かな設定が求められる部分でもあります。
私が初めてドメインに参加させる作業をしたとき、少し緊張しましたが、その後の便利さを実感できて、あらためてその重要性を認識しました。
特に、企業内のPCやサーバーを一元管理できるという点は、管理者にとって非常に便利です。今回は、私の実体験をもとに、初心者向けにわかりやすく、ドメインに参加させる方法と、その際に遭遇したトラブルや解決策をお伝えしていきたいと思います。
ドメイン参加とは?
簡単にいうと、Windows 11を会社や学校などのネットワークに「登録」することです。これにより、サーバー側でPCを一括管理できるようになり、ファイル共有やセキュリティの管理が楽になります。
例えば、
会社で使うPCは、ログインすればすぐに自分の設定が反映され、共有フォルダやプリンターもすぐ使える状態になります。逆に、ドメインに参加していないPC(ワークグループ)だと、いちいち個別に設定が必要になります。
ドメインへ参加するメリット
実際に使ってみて感じたメリットです。
Windows 11をドメインに接続してみたら、作業がかなり楽になったんです。何より、セキュリティが一元管理できるので、どのPCでも同じルールで守られます。これが、パスワード管理とかの手間をぐっと減らしてくれるんですよ。
それから、外出先でも家でも、どの端末からでも同じアカウントでログインできるから、作業を再開するのがめちゃくちゃスムーズなんです。これ、仕事している人には本当に便利だなって感じました。
さらに、ドメインに参加していると、管理者が設定を一度で済ませられるから、新しくPCを使い始めてもすぐに必要な設定が反映されて、業務が滞りなく進むんです。
ドメインへ参加する手順
実際に私が試した手順を、できるだけわかりやすく解説します。
※ 画像上の赤枠は説明のために付与しています。
※ 画像は選択すると拡大表示できます。見づらい場合は拡大してご覧ください。
① PC(Windows11Pro)の準備
- Windows 11 ProまたはEnterpriseエディションであることを確認する。
(Homeエディションはドメイン参加不可) - ネットワークに接続していることを確認する。
(有線推奨)
② ドメインに参加する
スタートメニューから「設定」を選択します。
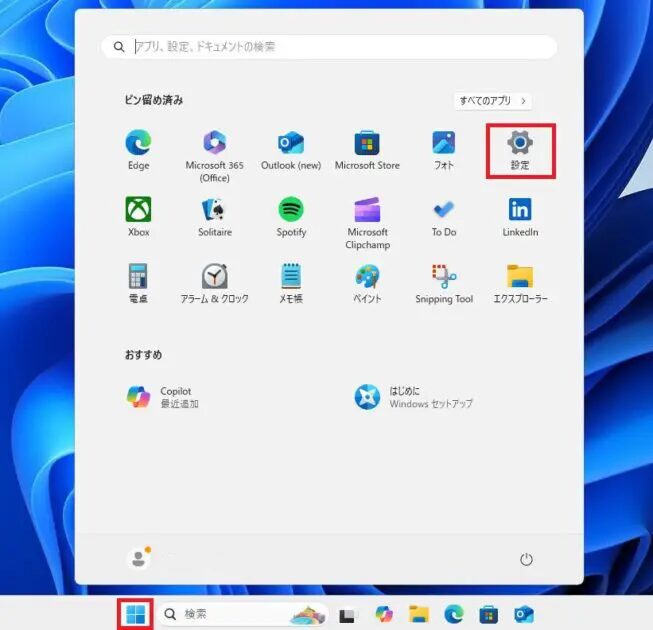
「アカウント」設定画面から「職場または学校へのアクセス」を選択します。
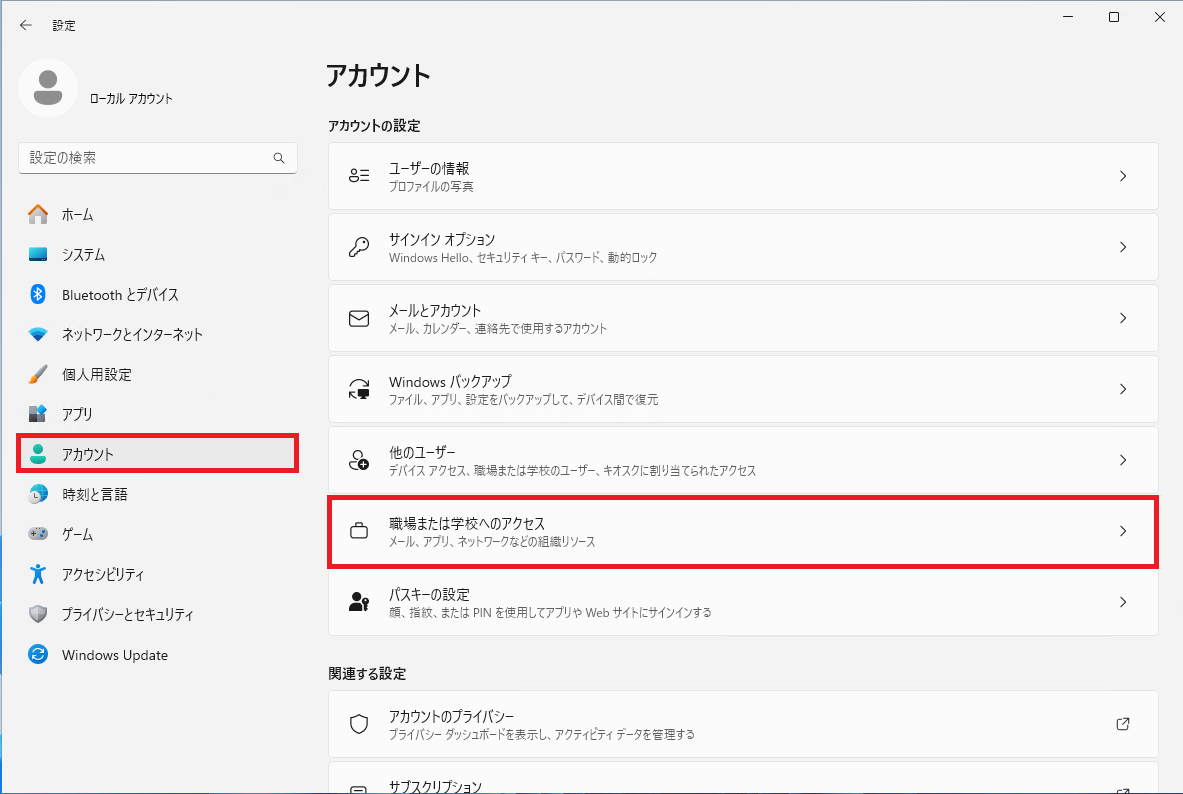
「接続」ボタンを押して接続を開始します。
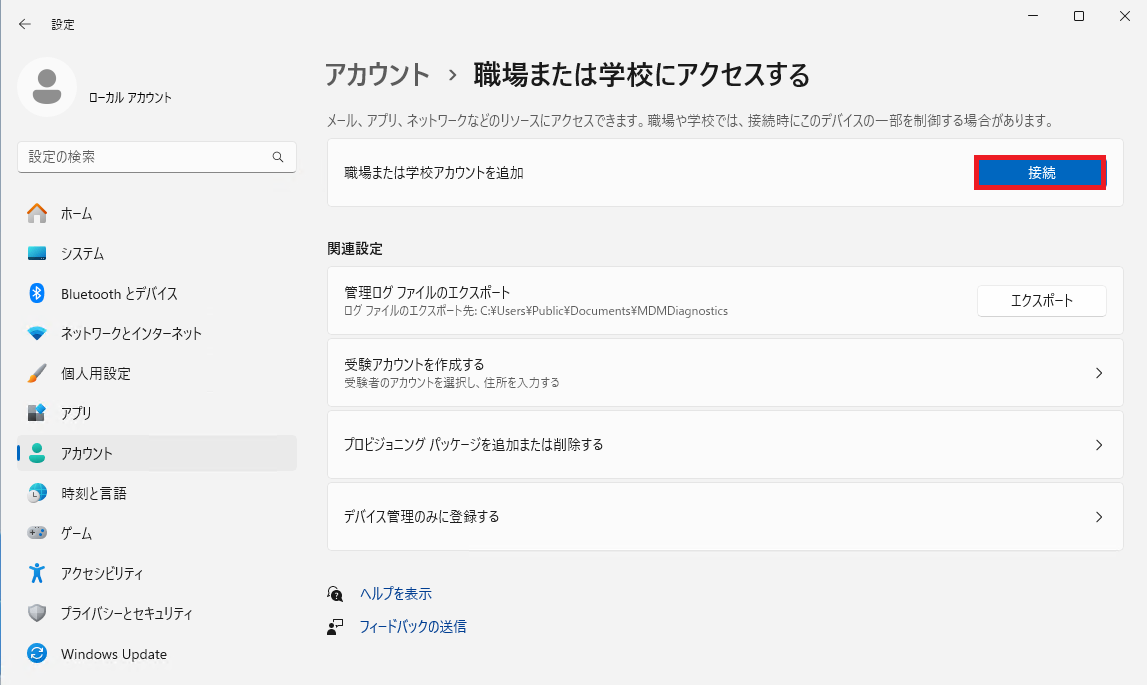
「このデバイスをローカルのActive Directoryドメインに参加させる」を選択します。
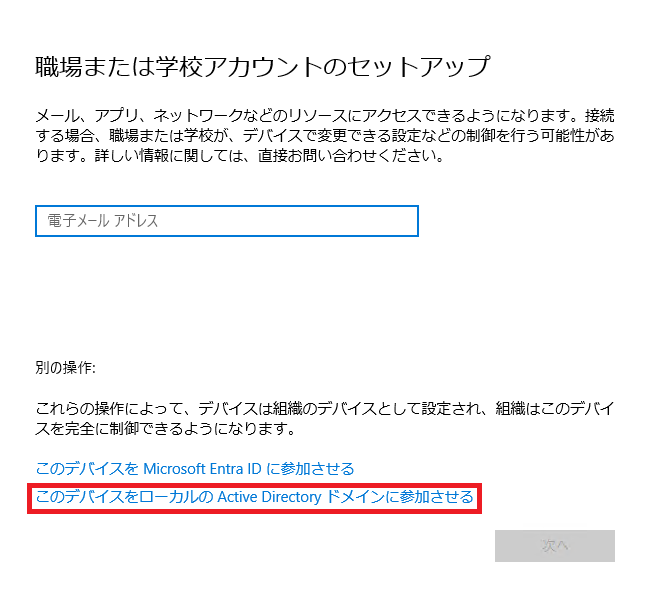
「ドメイン名」を入力し、「次へ」ボタンを押します。
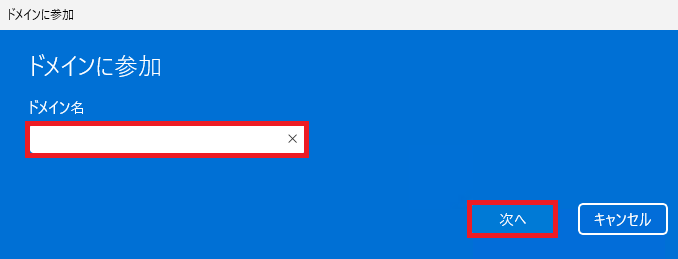
ドメイン参加権限の「ユーザー名」と「パスワード」を入力し、「OK」ボタンを押します。
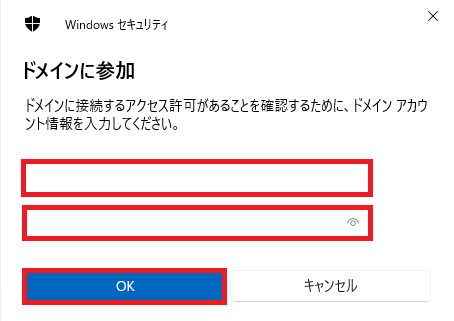
アカウントを追加する画面で「スキップ」ボタンを押します。
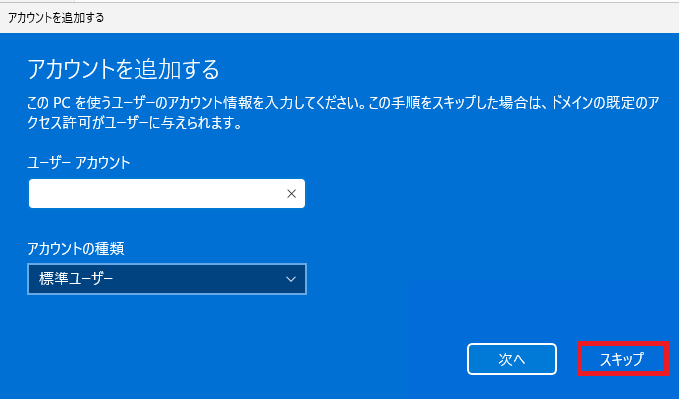
「今すぐ再起動する」ボタンを押してPCを再起動します。
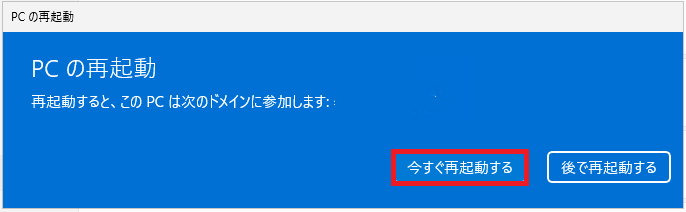
再起動後、「その他のユーザー」からドメインアカウントでサインインします。
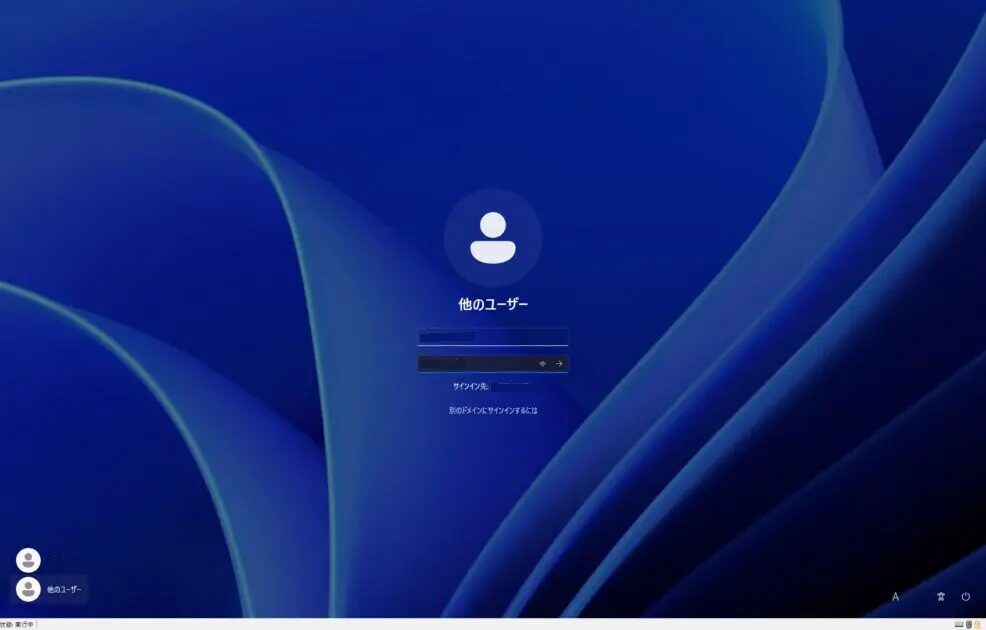
ドメイン参加のトラブルシューティング
- 「ドメインに参加できません」とエラーが出る
-
クライアントPCの優先DNSサーバのIPアドレス欄が、ドメインコントローラーのサーバーIPアドレスに変更されているか確認します。 (ドメインコントローラーにDNSサービスが一緒にインストールされている場合)。
- ドメインアカウントでログインできない
-
「ユーザー名@ドメイン名」の形式で入力してみる。
- 会社のネットワーク外でログインできなくなった
-
キャッシュされた資格情報が使えない可能性あり。VPNを利用する。
- クライアントPCでDNSキャッシュをクリアするにはどのようにすればよいですか?
-
コマンドプロンプトから「ipconfig /flushdns」を実行しクリアします。
ドメイン参加してみた感想
実際にWindows 11をドメインに参加させてみたところ、まず第一に感じたのは管理の簡便さです。特に、複数のPCを一元管理することができるので、セキュリティ設定を変更したり、アプリケーションを一括でインストールする際に大きな効果を発揮します。
気になった点としては、ドメイン参加後に一部のソフトウェアが動作しなくなることがあったことです。特に、個別に設定しているPCで使っていたアプリケーションが、ドメイン参加後にアクセス権限の問題でエラーが発生しました。これは、管理者権限で再設定することで解決しましたが、事前にチェックしておくことが重要だと感じました。
まとめ
Windows11をドメインに参加させる方法とトラブルシューティングについて紹介させて頂きました。
Windows 11をドメインに参加させることで、セキュリティや利便性が向上し、業務の効率が上がります。
最初は難しそうに感じるかもしれませんが、実際にやってみると意外と簡単です。
もし迷ったら、今回紹介した手順やトラブルシューティングを参考にして、スムーズに設定を進めてみてください!








コメント