Hyper-Vの拡張セッションモードを活用したドライブ共有方法を検証してみました。
長年IT業界で働いていると、日々の業務で「もっと効率よくできないかな?」と思う瞬間がよくあります。特に仮想環境を使っていると、ホストPCと仮想マシン(VM)の間でファイルをやり取りするのが意外と面倒ですよね。
私も以前は、
ネットワーク共有の設定をする(地味に手間)
USBメモリでデータを移動する(抜き差しが面倒)
クラウド経由でやり取りする(遅い)といった方法でなんとかしていました。
でもある日、「もっと簡単な方法ないかな?」と調べていたら、Hyper-Vの拡張セッションモードという機能を発見!実際に試してみると、「え、こんなに楽だったの?」と驚きました。今回は、この拡張セッションモードを使ったドライブ共有の方法を、私の体験談を交えながらわかりやすく紹介します。
拡張セッションモードとは?
簡単に言うと、Hyper-Vの仮想マシンを、より使いやすくするための機能です。
具体的には、
- クリップボードのコピー&ペーストができる
- USBデバイスを仮想マシンで使える
- ホストPCのドライブを仮想マシンで直接開ける!
つまり、いちいちネットワーク共有を設定しなくても、ホストPCのフォルダをそのまま仮想マシンで使えるようになります。これが本当に便利!
拡張セッションモードのメリット
私は最初、ちょっと疑っていました。「本当に簡単にできるの?」と。でも、試してみたら拍子抜けするほどスムーズ。特に良かったのが以下の点です。
- ネットワーク設定不要! → 共有フォルダの設定をしなくても、ホストPCのドライブがすぐ使える。
- ドラッグ&ドロップでファイル移動 → いちいちUSBメモリを使う必要なし。
- オフライン環境でも使える → クラウドを経由しないので、インターネットがなくてもOK。
この便利さを知ったとき、「もっと早く試しておけばよかった…!」と本気で思いました。
拡張セッションモードのドライブ共有手順
では、具体的な手順を紹介します。思ったより簡単なので安心してください。
※ 画像上の赤枠は説明のために付与しています。
※ 画像は選択すると拡大表示できます。見づらい場合は拡大してご覧ください。
Hyper-Vマネージャーから仮想マシン接続時に「オプションの表示」を選択します。
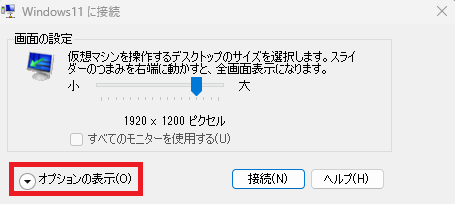
「ローカルリソース」タブを選択してローカルリソース共有設定を行います。
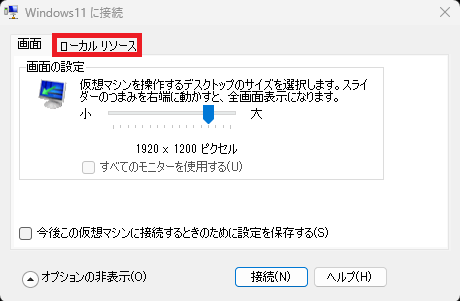
ドライブ選択画面でローカルディスク(C)とボリューム(D)にチェックし、「OK」ボタンを押します。
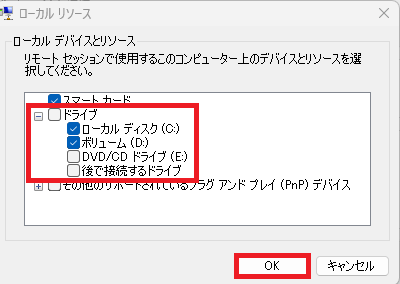
「接続」ボタンを押し、仮想マシン(ゲストOS)にサインインします。
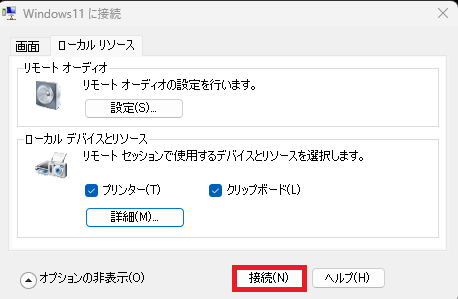
仮想マシン(ゲストOS)のエクスプローラーから、ホストOSのローカルディスク(C)とボリューム(D)がドライブ共有されていることを確認します。
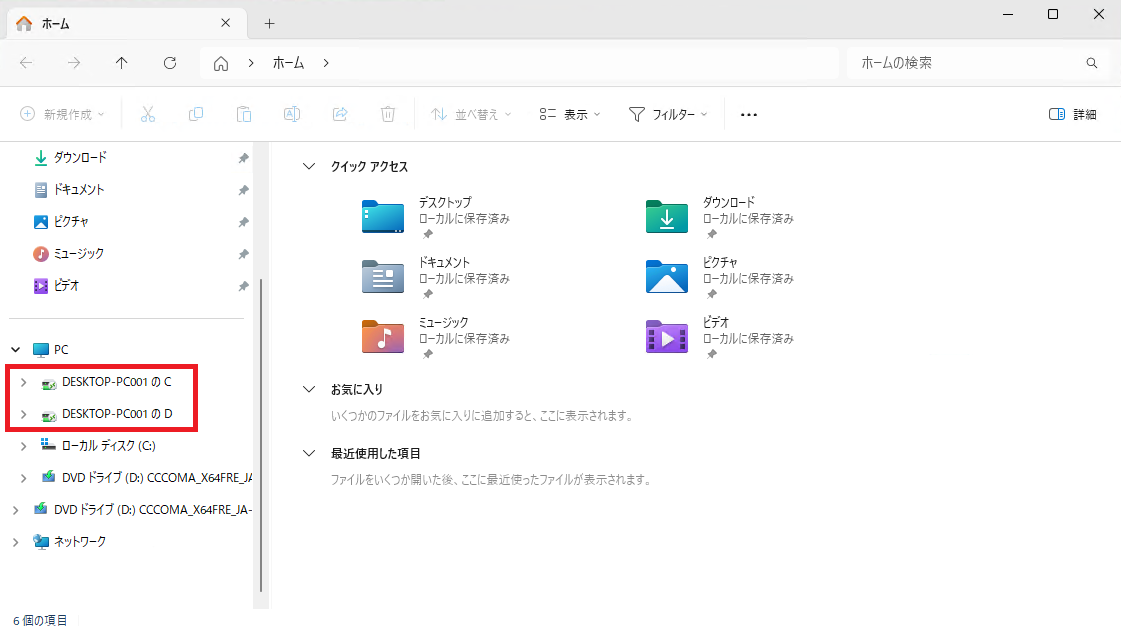
これだけで、仮想マシン内にホストPCのドライブが表示されます!
拡張セッションモードのトラブルシューティング
- 仮想マシンへの接続時にポップアップが再表示されない。
-
「今後この仮想マシンに接続するときのために設定を保存する」にチェックを付けてしまうと、仮想マシンへの接続時にポップアップが再表示されません。

引用元:Windows 11 Hyper-V マネージャー - 仮想マシンへの接続時にポップアップを再表示するにはどうすればいいいの?
-
セッション設定の編集で、再表示できます。
STEPサインインHyper-Vマネージャーから仮想マシンに「接続」しサインインします。

引用元:Windows 11 Hyper-V マネージャー STEP接続終了仮想マシン(ゲストOS)サインイン後にウィンドウの「閉じる」ボタンを押します。

引用元:Windows 11 Hyper-V マネージャー STEPセッション設定の編集Hyper-Vマネージャーで仮想マシンを右ボタンで操作し、「セッション設定の編集」を選択します。

引用元:Windows 11 Hyper-V マネージャー STEP設定保存なし接続ポップアップで設定を保存しないようにチェックを外し、「接続」ボタンを押します。

引用元:Windows 11 Hyper-V マネージャー - ドライブが見えない!
-
VMの「ローカルリソース」設定を見直し、適用後に一度VMを再起動してみてください。
- コピー速度が遅い
-
共有するドライブをSSDのものにすると、速度が改善することが多いです。
拡張セッションモードを使用してみた感想
実際に数週間使ってみた感想を正直に書きます。
Hyper-Vで仮想マシンとホストPC間でファイルをやり取りするのは、以前はUSBメモリやネットワーク共有を使っていましたが、少し手間がかかっていました。しかし、拡張セッションモードを使ってみると、設定が簡単で、ファイル移動がスムーズになり、驚きました。数分で設定が完了し、ドラッグ&ドロップでファイルを簡単に移動できます。これでUSBを使う手間もなくなり、ネットワーク経由しなくても大丈夫なので、セキュリティ面でも安心です。
良かった点は、設定がすごく簡単で、すぐに使えることです。ファイルの移動が楽になり、USBを使わなくて済むのは非常に便利でした。ネットワーク不要で、どんな環境でも使えるのも大きなメリットです。
ただし、初回設定が必要で、仮想マシン側で権限設定を誤ると、うまく共有できないことがあります。また、Windows 7などの古いOSでは使用できません。
とはいえ、一度設定すれば、作業が格段に楽になり、作業効率がアップします。Hyper-Vを使うなら、ぜひ活用したい便利な機能だと感じました。
まとめ
Hyper-Vの拡張セッションモードを活用したドライブ共有方法について紹介させて頂きました。
Hyper-Vの拡張セッションモードを使うと、仮想マシンとのファイル共有が一気に楽になります。
正直、これを知らなかった頃に戻りたくないくらい便利です。特に「ネットワーク共有が面倒」と感じている人は、一度試してみてください。設定も簡単なので、試す価値アリです。
私はこの機能を使い始めてから、仮想環境での作業がスムーズになりました。「もっと早く知りたかった!」と心から思った機能なので、ぜひ活用してみてください!

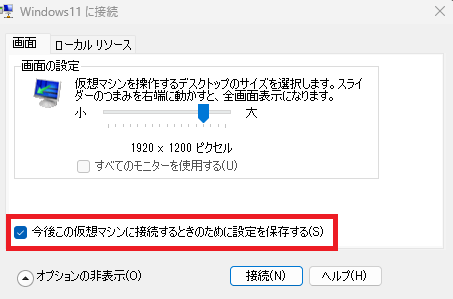
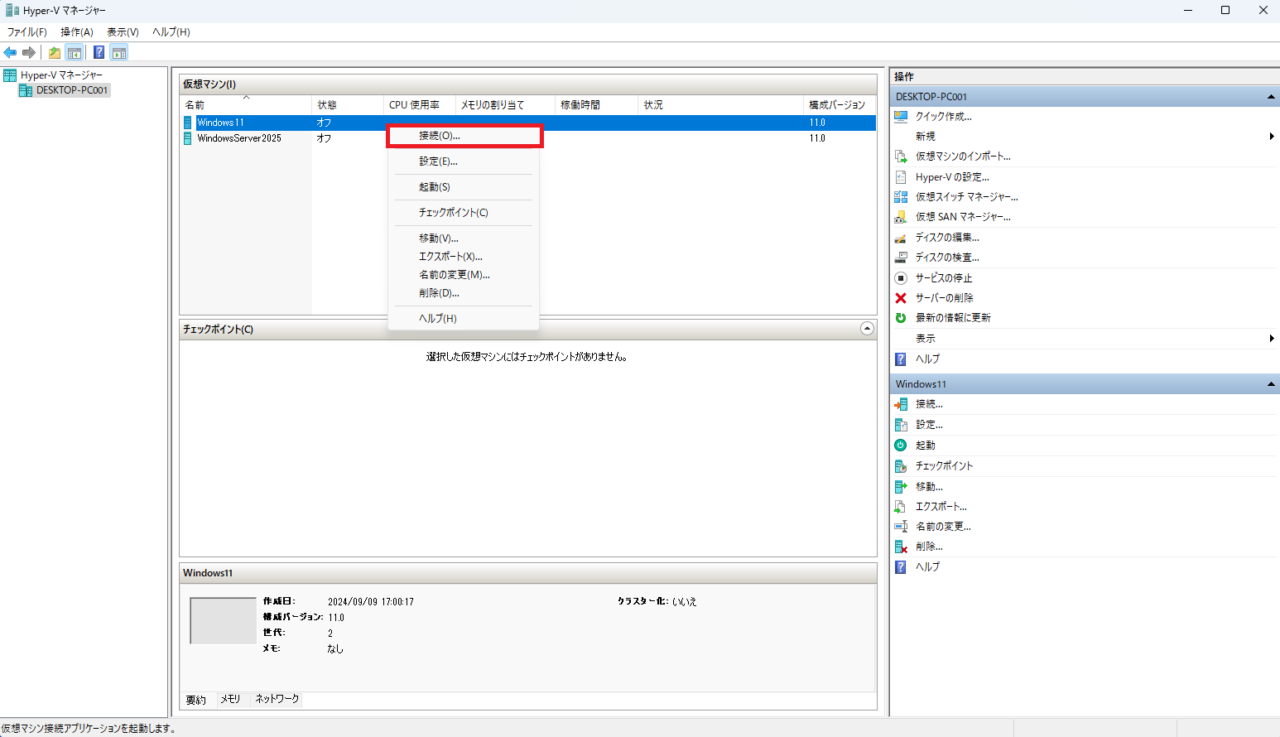
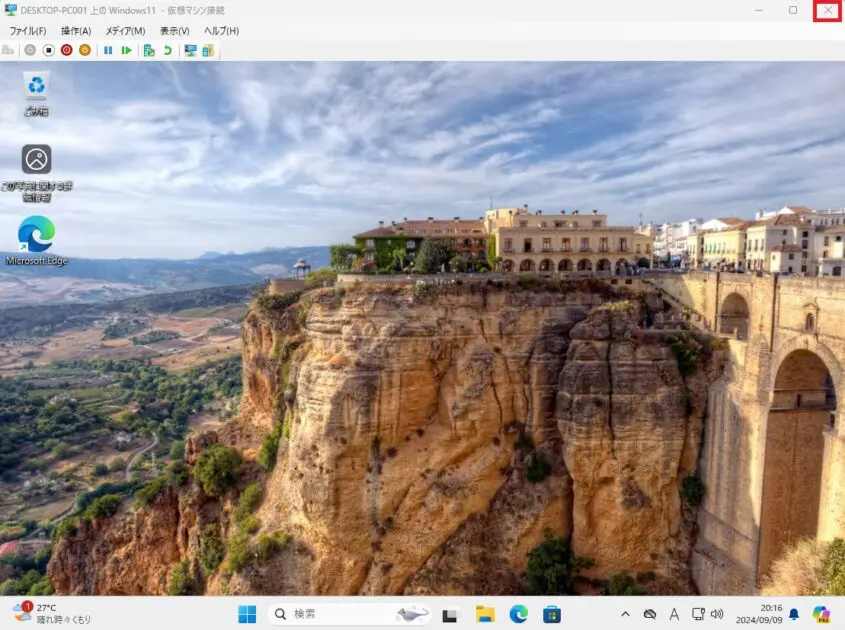
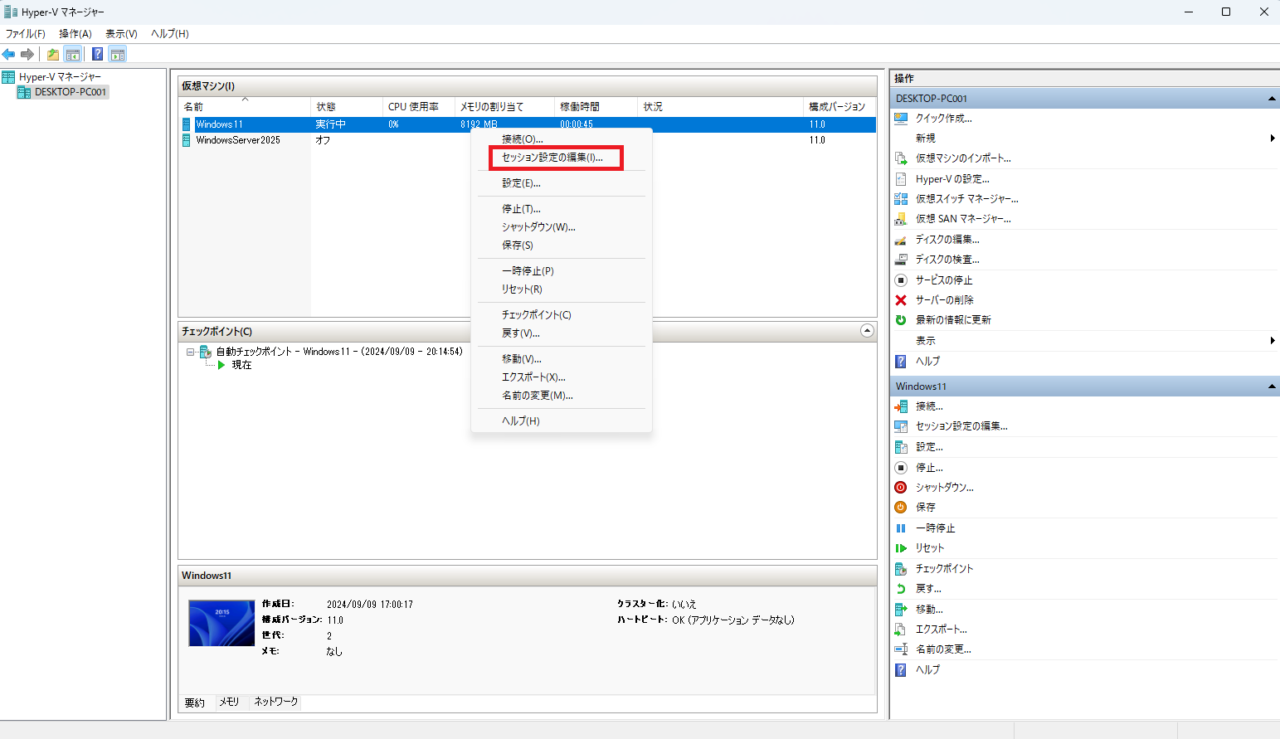
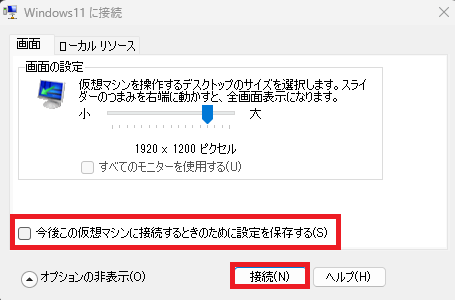





コメント