OneDriveでiPhone写真をクラウドへ保存する方法を検証してみました。
「写真を撮るたびに『iPhoneのストレージがいっぱいです』と表示されて困ってるんです…」
これは、実際に知人から相談された時の話です。そして、正直私自身も似たような経験があります。
私の場合、子どもの写真や旅先での動画、仕事用のスクリーンショットなどが溜まりに溜まって、気づけばストレージがパンパンに。特にiPhoneって、容量を後から増やせないので、限界がきたら何かを削除するしかない…というのが悩みのタネでした。
でも、そんな時に便利だったのが OneDrive。
私はIT業界で長く働いていますが、Microsoftのサービスにはある程度詳しい方です。
その目線から見ても、OneDriveは「クラウド初心者」にとって扱いやすく、写真のバックアップや容量整理にはぴったりだと感じています。
今回は、私自身が実際に使ってみて便利だった体験をもとに、初心者でもわかりやすいように OneDriveで写真を保存する方法を紹介します!
iPhone写真をクラウドへ保存するとは?
まず、「クラウドってなに?」と思った方、大丈夫です。難しく考えなくてOKです。
簡単に言うと、写真やファイルをスマホの中ではなく、インターネット上の専用スペースに保存する仕組みです。
これによって、スマホ本体の容量を使わずにすみます。
OneDrive(ワンドライブ)は、Microsoftが提供しているクラウドストレージサービス。
Microsoftアカウントがあれば誰でも使えますし、iPhoneユーザーでも問題なく利用できます。
アプリを入れるだけで、自動的に写真をアップロードしてくれる機能があるので、設定さえしておけば、あとはほぼ放っておいてもOK。スマホの容量を空けつつ、大事な写真もしっかり残せるという、まさに一石二鳥の方法なんです。
iPhone写真をクラウドへ保存するメリット
私が実際に使ってみて「これは便利だな」と感じたポイントを、いくつかご紹介しますね。
まず、自動でアップロードしてくれるのが本当にラクでした。OneDriveのアプリを入れて「カメラアップロード」をONにしておけば、写真や動画はWi-Fiにつながったときに自動でクラウドに保存されるので、自分で操作する必要がほとんどありません。旅行中も気にせず写真を撮っていたら、いつの間にか保存されていて驚きました。
また、バックアップとしてもかなり安心できます。以前スマホがフリーズして初期化せざるを得なかったとき、OneDriveに写真が残っていて本当に助かりました。本体が壊れてもデータが守られているって、すごく心強いです。
さらに便利なのが、iPhoneだけでなくWindowsのパソコンからも写真にアクセスできるところ。ブログ用の画像選びや編集もPCから簡単にできて、作業効率が上がりました。
そして一番感動したのが、ストレージの節約効果です。2,000枚近い写真をクラウドに移してからiPhone内のデータを削除したら、一気に数GB空いて、動作も軽くなったように感じました。これは本当に試す価値ありだと思います。
iPhone写真をクラウドへ自動保存する手順
それでは、実際の設定方法をわかりやすくご紹介します。
※ 画像は選択すると拡大表示できます。見づらい場合は拡大してご覧ください。
① OneDriveアプリをインストール
App Storeで「OneDrive」と検索して、アプリをダウンロードします。
Microsoftの公式アプリなので安心してOK。
OneDriveアプリをApp Storeでダウンロードしたら、あとはMicrosoftアカウントでログインするだけです。
「入手」を選択してインストール
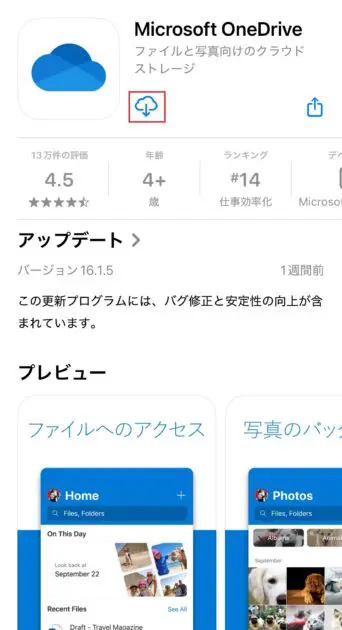
アプリを開き、Microsoftアカウントでサインイン
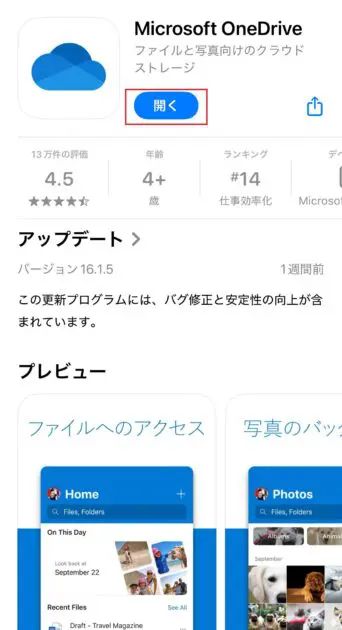
② カメラアップロードを有効にする
この機能をオンにすると、iPhoneで撮影した写真や動画が自動でOneDriveにアップロードされます。
ポイントは、「Wi-Fi接続時のみアップロード」に設定しておくこと。モバイル通信だと通信量が増えてしまうので、Wi-Fi推奨です。
OneDriveアプリを起動して、左上のアカウントイメージを選択します。
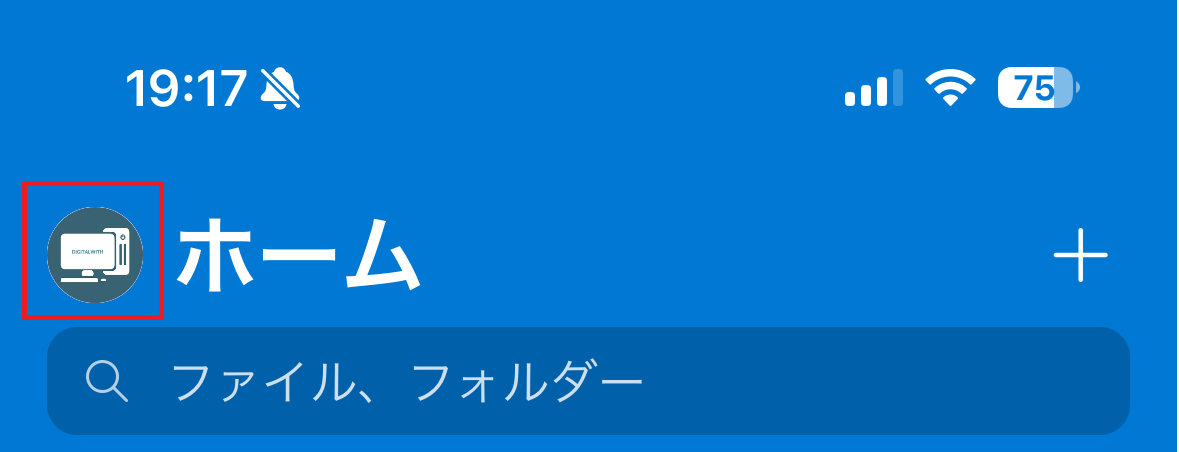
表示される画面で、「設定」を選択します。
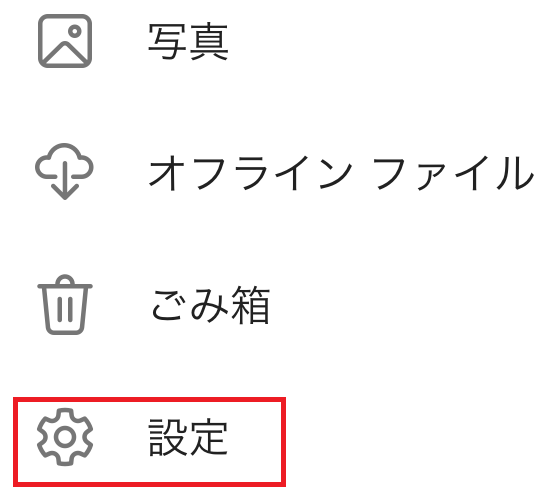
表示される画面で、「カメラのアップロード」を選択します。
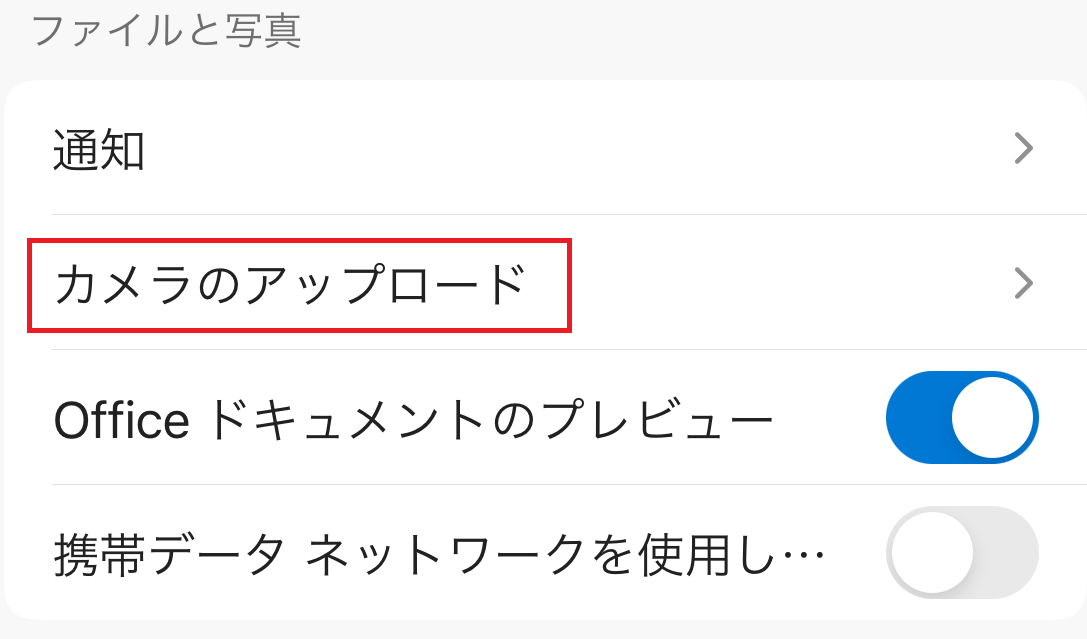
トグルスイッチをオンにして、「確認」を選択してバックアップを開始します。
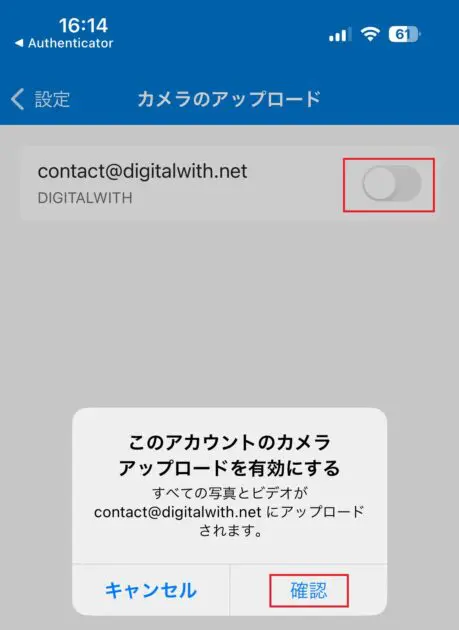
③ アップロード完了後に本体から削除
アップロードが終わった写真は、iPhone本体から削除してOK。
ただし、OneDrive上にあることを確認してから削除するのが安心です。
OneDriveのトラブルシューティング
- OneDriveにアップロードされているかどうか、どう確認するの?
-
OneDriveアプリを開いて、「写真」タブを見れば最近アップロードされた写真が一覧表示されます。
- 写真を削除したらOneDriveからも消える?
-
iPhoneから削除しても、OneDriveアプリからは消えません(逆も同じ)。なので、アップロードが完了していれば削除して大丈夫です
- 容量が足りなくなったら?
-
無料プランでも5GBまで使えますが、足りない場合は月額プラン(100GBやMicrosoft 365)にアップグレードもできます。私はMicrosoft 365を使っていて、1TBの大容量でかなり安心してます。
iPhone写真をクラウドへ保存してみた感想
実際にOneDriveを数か月使ってみて、私自身が感じたことを正直にお話しします。
まず、一番良かったと感じたのは、写真や動画のバックアップが自動で行われる点です。特別な操作をしなくても、撮った写真が勝手にクラウドに保存されていくので、手間がかからず非常にラクでした。また、私は普段からWindowsパソコンも使っているのですが、OneDriveに保存された写真はパソコンからもすぐに確認できるので、作業の効率がグンと上がりました。
例えばブログ用の写真を選ぶときや、画像の編集を行うときなどにとても助かっています。そして何より、iPhone本体の容量を気にせずに済むようになったのが快適でした。写真を何百枚と撮っても、「容量が足りません」と警告が出ることもなくなり、ストレスが一気に減りました。
一方で、気になる点も少しありました。特に初回のアップロードは、写真が多いと時間がかなりかかります。私の場合も数千枚の写真をアップロードするのに丸一日以上かかりました。また、モバイル通信を使ってアップロードしてしまうと、思った以上にデータ通信量が増えてしまうことがあるので、その点には注意が必要です。
とはいえ、これらの点も最初にWi-Fi環境で設定したり、「Wi-Fi接続時のみアップロード」にしておくなど、少し工夫すれば十分にカバーできるものでした。全体としては満足度が高く、今ではもうOneDriveなしの生活は考えられないほどです。
まとめ
iPhoneの容量不足解消!OneDriveを使って写真をクラウド保存する方法について紹介させて頂きました。
iPhoneの容量に悩まされている方にこそ、OneDriveのクラウド保存は本当におすすめです。
- 写真が自動でバックアップされて安心
- スマホ本体の容量を節約できて快適
- 他のデバイスとも連携できて便利
IT業界で長年働いてきた私が言えるのは、「データはいつか消えるかもしれない。でもクラウドにあるなら救える」ということです。
ぜひ、OneDriveを活用して、大事な写真を守りつつ、快適なスマホ生活を手に入れてみてください!


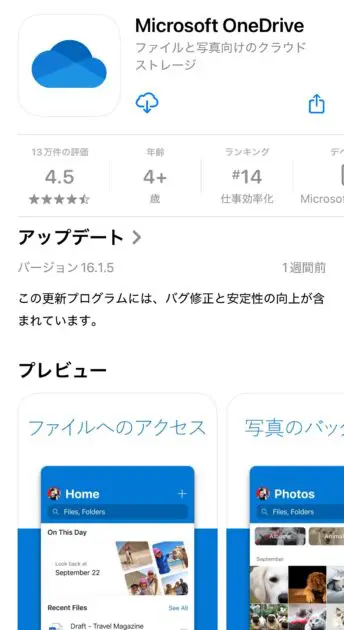






コメント