EntraIDでカスタムドメインを登録する方法を検証してみました。
「うちの会社名、もっとメールアドレスに活かせないかな?」
これは私が、ある中小企業のIT基盤を見直していたときにふと感じたことです。メールアドレスが 「@company.onmicrosoft.com」のままだと、どうしても“仮”な印象が拭えず、社外との信頼関係にも影響が出そうだな…と。
私自身、IT業界に長く身を置いてきて、オンプレミスのActive Directoryからクラウドサービスへの移行支援、そしてMicrosoft 365やAzureの導入支援など、いろいろ経験してきました。その中でも「Entra ID(旧Azure AD)へのカスタムドメイン登録」は、シンプルだけど見た目や信頼感に直結する、地味に重要な作業だと感じています。
今回は、私自身が実際にカスタムドメインを登録してみて感じたメリットや手順、ちょっとしたトラブルとその解決法まで、初心者でもわかるように解説していきます。
カスタムドメインを登録するとは?
まず「Entra IDって何?」という方のためにざっくり説明しますね。
Entra IDは、Microsoftのクラウド上にある「ユーザー管理の仕組み」です。旧称はAzure Active Directory(Azure AD)といえば、聞き覚えのある方もいるかもしれません。
そのEntra IDに自分の会社やブランドのドメイン(例:@yourcompany.jp)を登録することで、Microsoft 365のメールアドレスやログインアカウントに、より「自分たちらしい名前」が使えるようになります。
初期状態では「@xxxxxx.onmicrosoft.com」というドメインしか使えないのですが、これだとやっぱり味気ないし、社外の人にとっても分かりづらいんですよね。
カスタムドメインを登録するメリット
私が実際にカスタムドメインを登録して感じたのは、以下のような「ブランド力」と「信頼感」のアップです。
- 名刺やメールアドレスが会社名と一致して一貫性が出る
- 「あれ?どこの会社だっけ?」と思われることが減る
- メールのスパム判定にかかりにくくなる
- 社内アカウントの管理がしやすくなる
特に営業先で「メールアドレスがonmicrosoftじゃないですね!」なんて言われたときはちょっと嬉しかったですね(笑)。
あとは、Microsoft Teams や SharePoint、OneDrive を使っている企業だと、ファイル共有やカレンダーのやり取りの際に「@yourcompany.jp」になっていることで、社内外での認識がしっかり整います。
カスタムドメインを登録する手順
それでは、実際の手順をできるだけ丁寧に説明していきます。専門的な言い回しを避けて、ポイントだけ押さえて進めましょう。
※ 画像上の赤枠は説明のために付与しています。
※ 画像は選択すると拡大表示できます。見づらい場合は拡大してご覧ください。
検証シナリオとして、EntraIDへカスタムドメインとして「digitalwith.net」を追加します。
① カスタムドメインを用意する
まずは、自分で持っている独自ドメインを用意してください。
(例:digitalwith.net)
これは、ドメイン販売会社(お名前.com、ムームードメイン、Google Domains など)で購入できます。
② Entra 管理センターへアクセス
ブラウザで「Microsoft Entra 管理センター(entra.microsoft.com)」にアクセス
左メニューから「設定」→ 「ドメイン] →「カスタムドメインの追加」を選択します。
![カスタムドメイン追加設定:左メニューから「設定」→ 「ドメイン] →「カスタムドメインの追加」を選択する画面](https://www.digitalwith.net/wp-content/uploads/2025/04/casutamu-101-1280x756.webp)
③ ドメイン名の追加
取得した独自ドメインを 「カスタム ドメイン名」欄に入力後、「ドメインの追加」ボタンを押します。
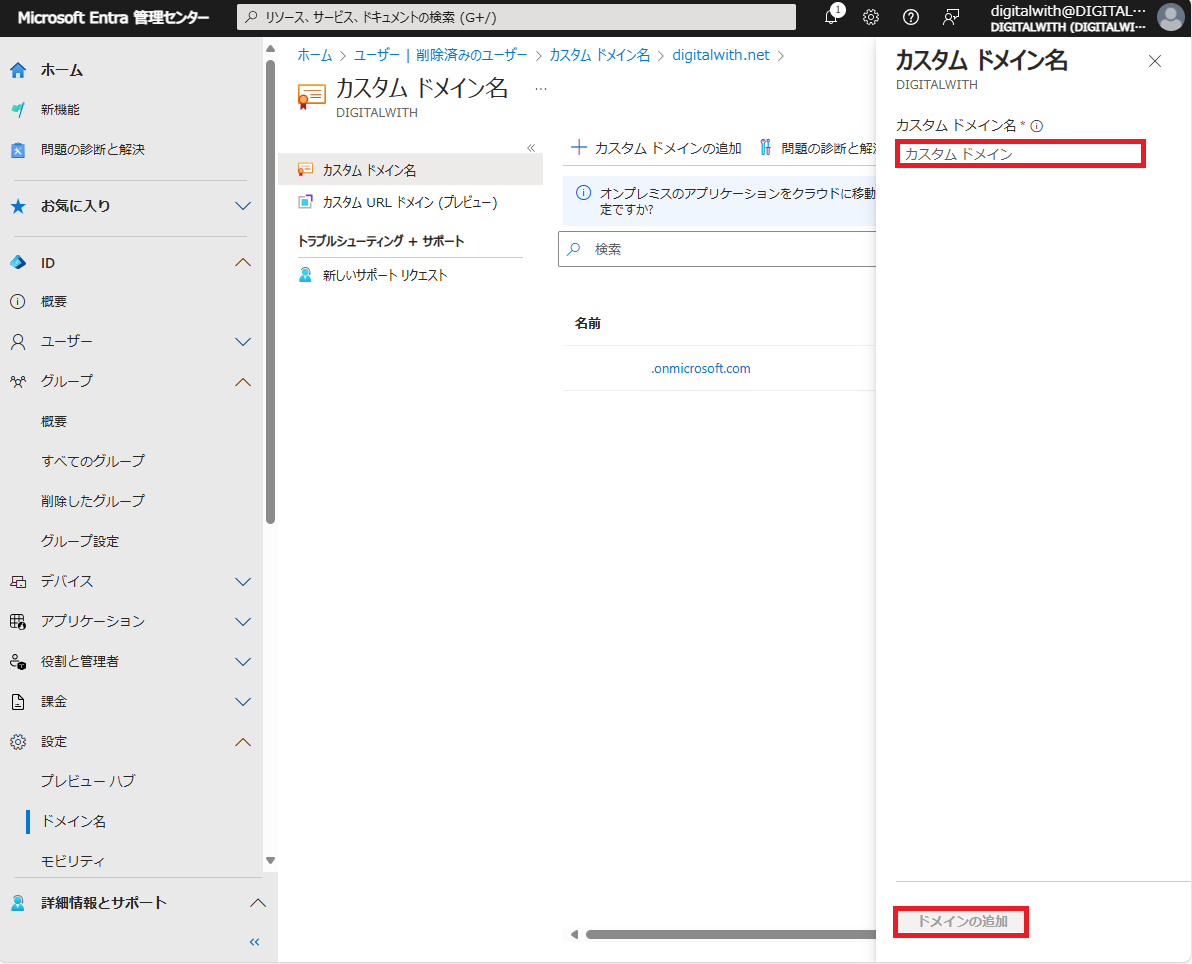
④ DNS 設定を反映
ここが一番の山場ですが、安心してください。画面に表示される「TXTレコード」を、あなたが契約しているドメイン会社の管理画面にコピー&貼り付けするだけです。
このTXTレコードを設定することで、「このドメインは私が所有していますよ」とMicrosoftに証明します。
「レコードの種類」:「TXT」、「宛先または参照先のアドレス」欄の値を控えます。
「確認」ボタンは、押さず値のみ控えて下さい。
ドメインレジストラー(お名前.com)にて TXT レコードを作成後、「確認」ボタンを押します。
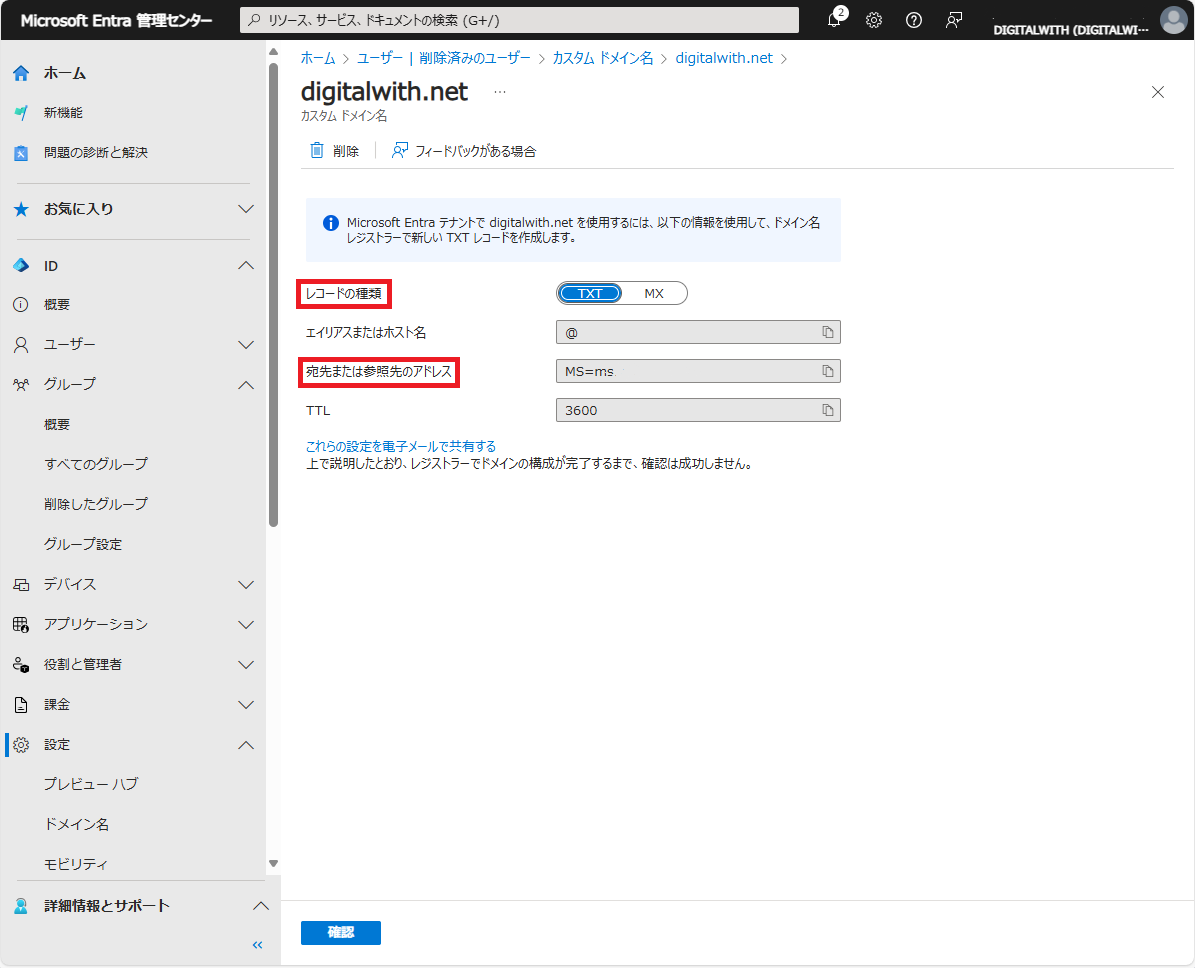
STEP4の内容を、 独自ドメイン購入元のドメインレジストラー(お名前.com)にて TXT レコードを作成します
TTLは、ドメインレジストラー(お名前.com)のデフォルト値(600)を設定しています。
TTLも指定されていますが、ドメインレジストラー(お名前.com)のデフォルト値で問題ありません
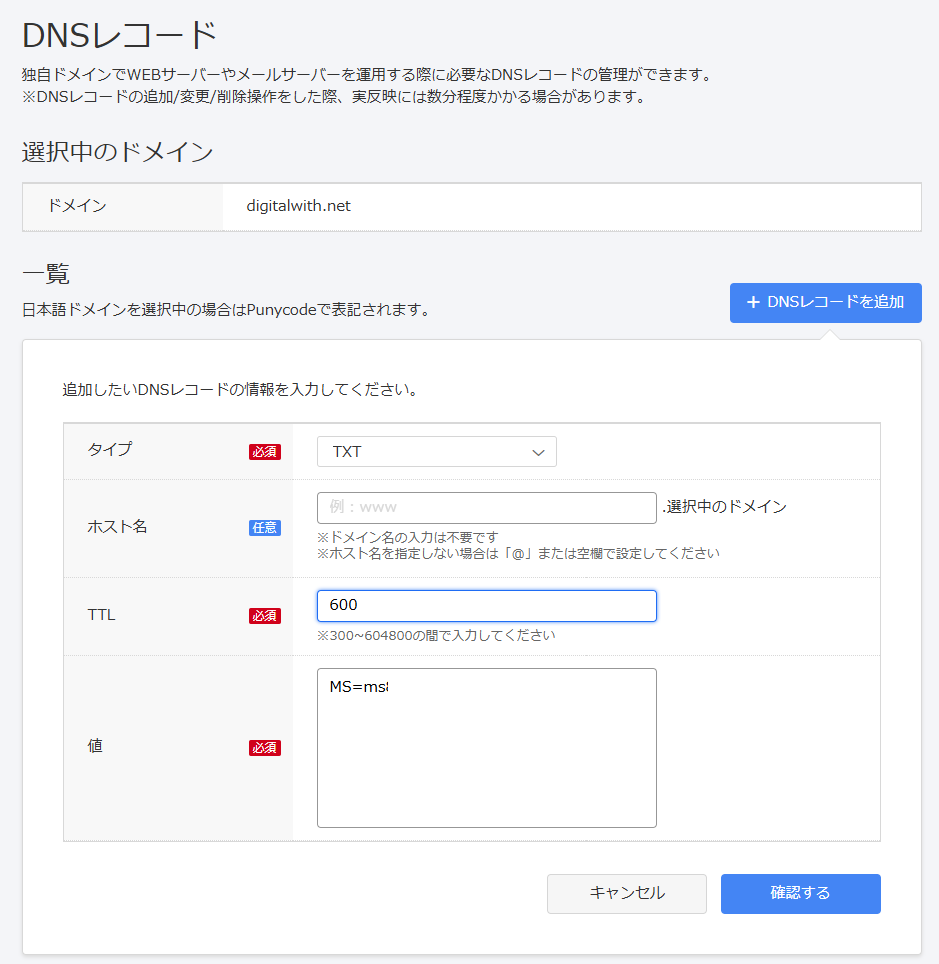
⑤ 確認を押して完了
ドメイン側のDNSが反映されるまで数分〜数十分かかります。
「確認」ボタンを押して、所有確認ができれば登録完了です!
再度、Microsoft Entra 管理センターに戻り、「確認」ボタンを押します。
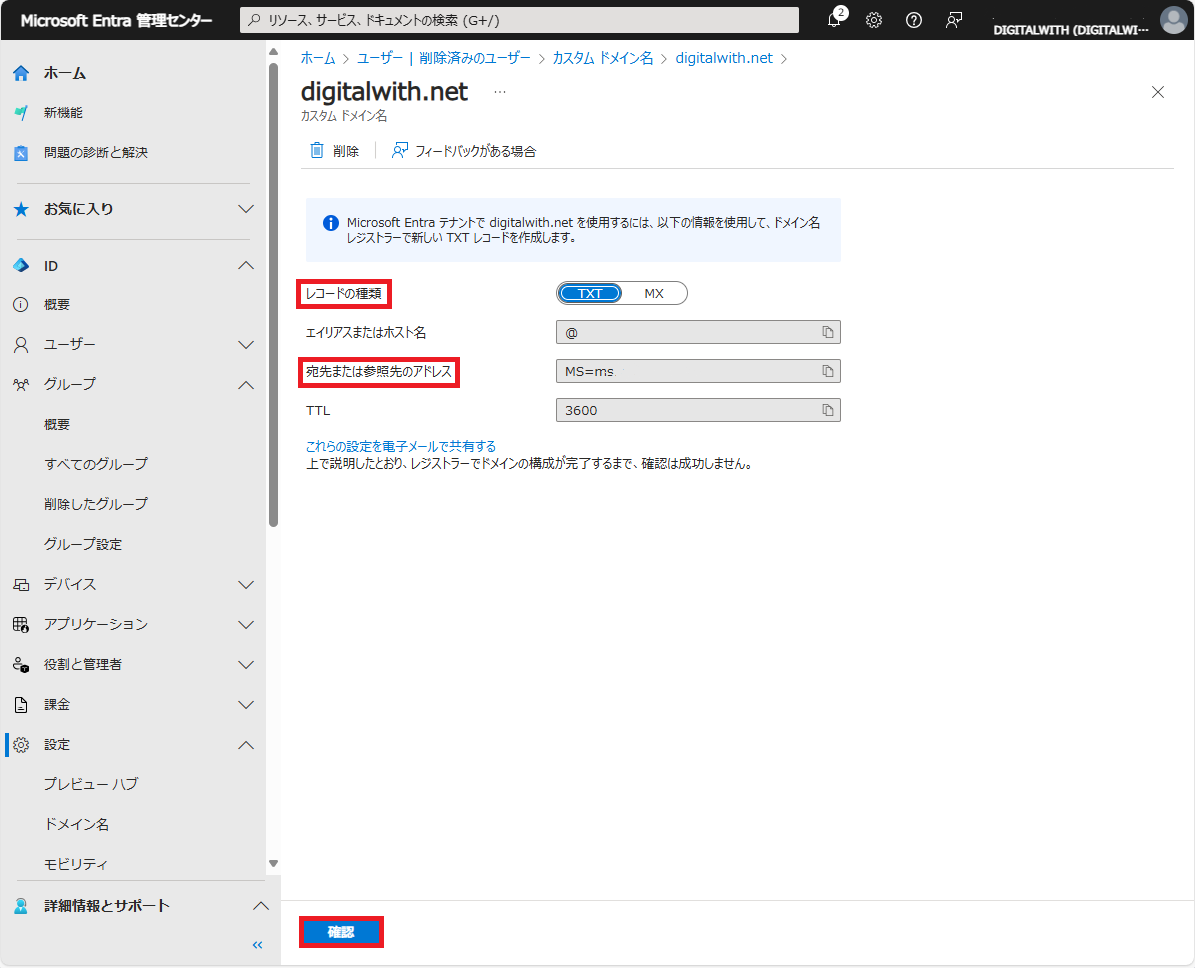
状態が「確認済み」に変更されることを確認し、追加したカスタムドメインを左ボタンで2回操作します。
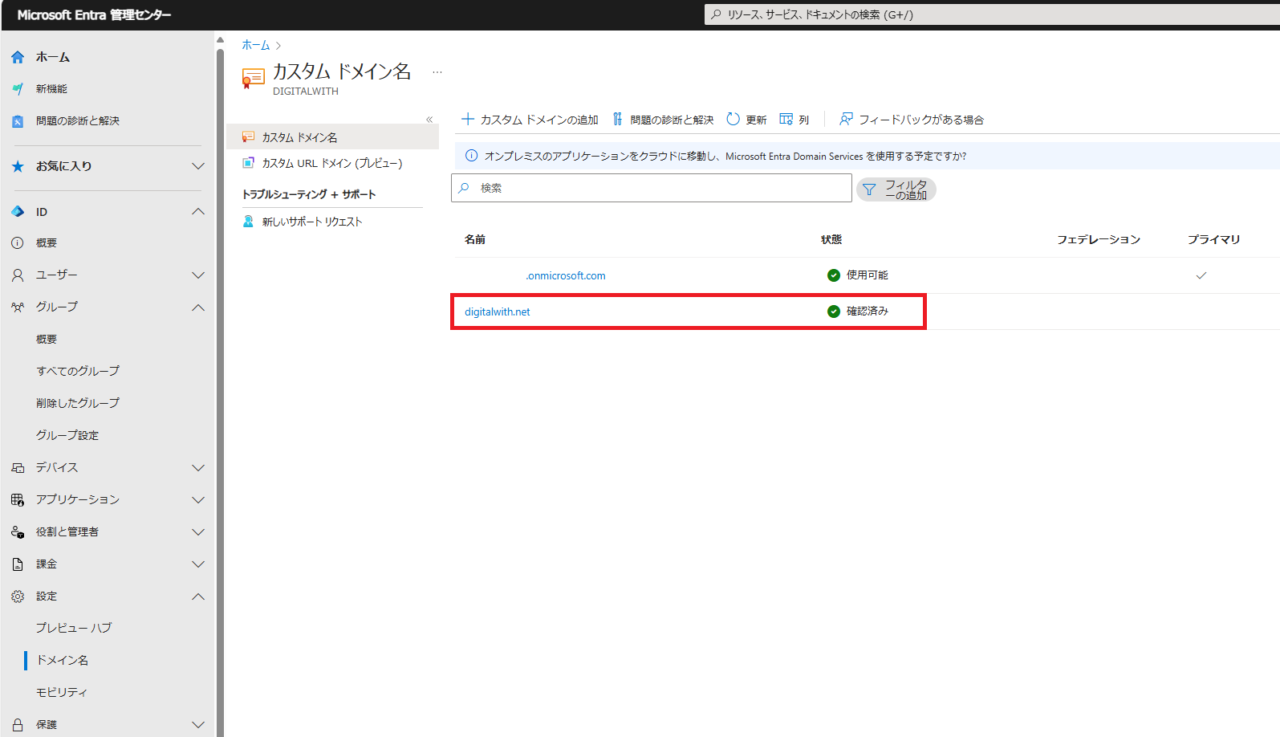
「プライマリにする」を選択します。
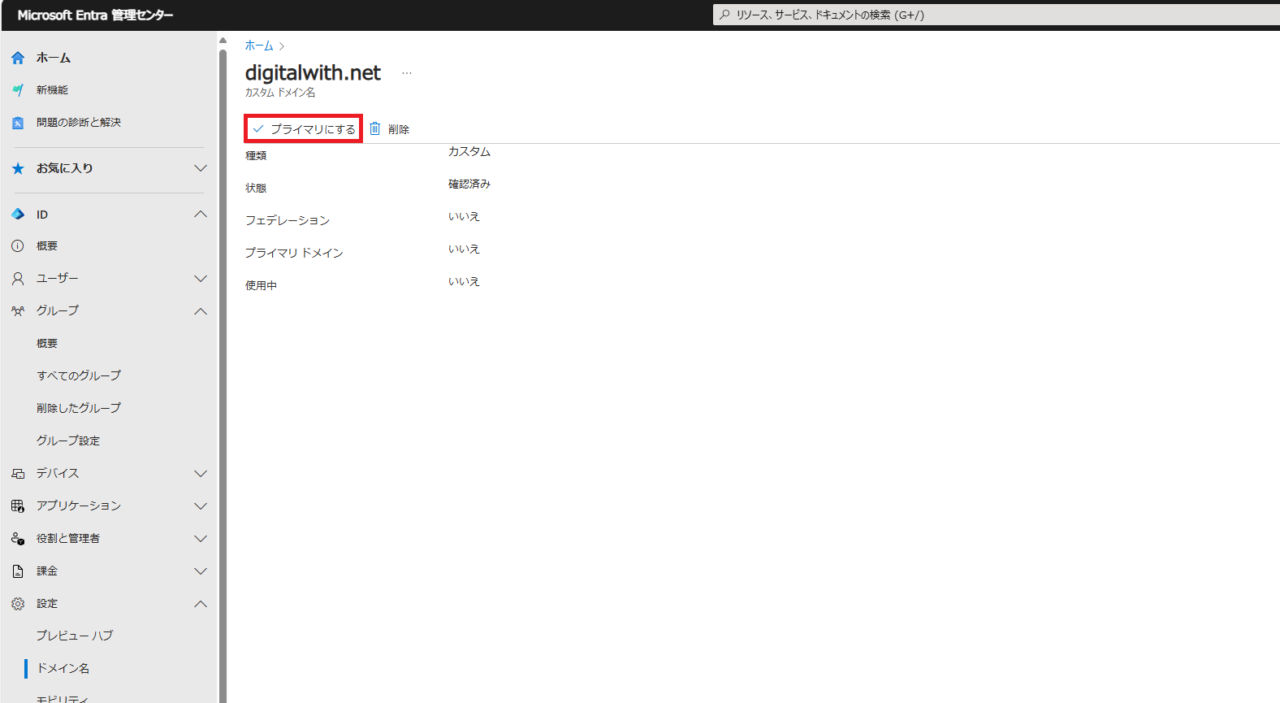
「はい」ボタンを押し、追加したカスタム ドメインをプライマリに変更します。
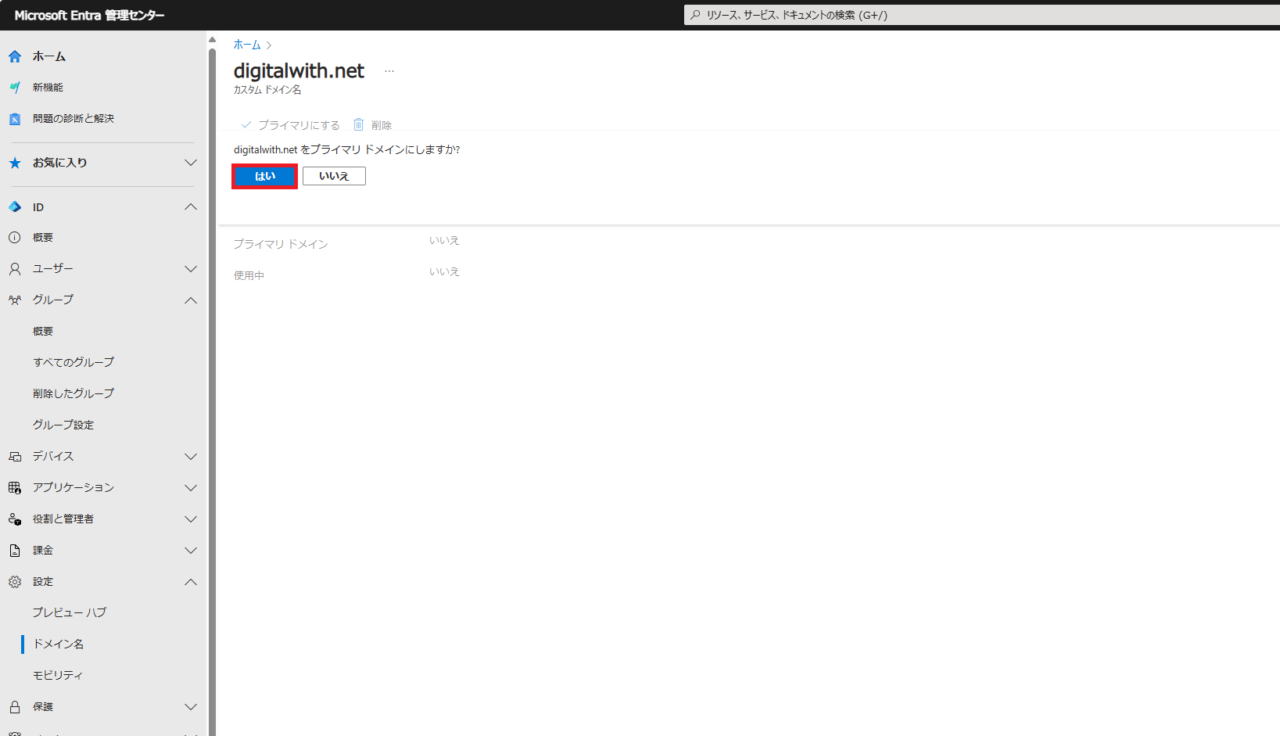
追加したカスタムドメインがプライマリに変更されます。

カスタムドメインのトラブルシューティング
- TXTレコードを追加したのに、確認できませんって出るんだけど?
-
DNSの反映には最大72時間かかることもあります。慌てず数時間待ってから再度確認してみてください。
- ドメイン管理画面にTXTレコードの入力場所が見当たらない…
-
各ドメイン会社によって表記が違います。「DNS設定」「ゾーン設定」「TXTレコード設定」などの名前で探してみてください。迷ったらサポートに問い合わせましょう
- 登録後、メールアドレスはすぐに変えられる?
-
はい。ユーザーアカウントの「ユーザー名(UPN)」をカスタムドメインに変更するだけで、ログインやメール送信にそのドメインが使えるようになります。
カスタムドメインを登録してみた感想
カスタムドメインを登録して感じた良い点は、まずメールでのやり取りが「会社らしさ」を出せるようになったことです。自社のドメインを使うことで、取引先にも安心感を与えられました。TeamsやOneDriveのリンクが統一されて、わかりやすくなったのも嬉しい点です。社内外でのやり取りがスムーズになり、効率が上がったと感じました。
そして、外部からの信頼感が増したのも実感できました。特に顧客とのやり取りで、メールが会社のものになることで、より安心してもらえた気がします。IT管理者としては、「これでクラウド基盤が整った」と満足感が得られました。
気になった点もありました。ユーザー名変更が一括でできず手間がかかる点が少し面倒でした。次に、TXTレコードの反映に時間がかかることがある点です。最大で72時間かかることもあり、その待機時間が気になりました。DNS設定に不安があったのも初めは少し心配でした。特に初心者には、設定がうまくいっているか不安になる部分もあります。
それでも、カスタムドメインを導入して本当に良かったと感じています。信頼性が向上し、コミュニケーションが効率化され、IT基盤が整った実感が得られました。
まとめ
EntraIDでカスタムドメインを登録する方法!ブランド力アップのポイントについて紹介させて頂きました。
Entra IDでカスタムドメインを登録することは、ただの“見た目のカスタマイズ”ではありません。企業としての信頼感、ブランド価値、ユーザー管理の一貫性すべてにおいて重要なステップです。
特に、Microsoft 365 や Teams、OneDrive などを本格的に活用する企業にとっては、避けて通れないポイントです。
初心者の方でも、この手順通り進めれば問題なく登録できるので、ぜひ一度チャレンジしてみてください。わからないことがあれば、遠慮なく聞いてくださいね!

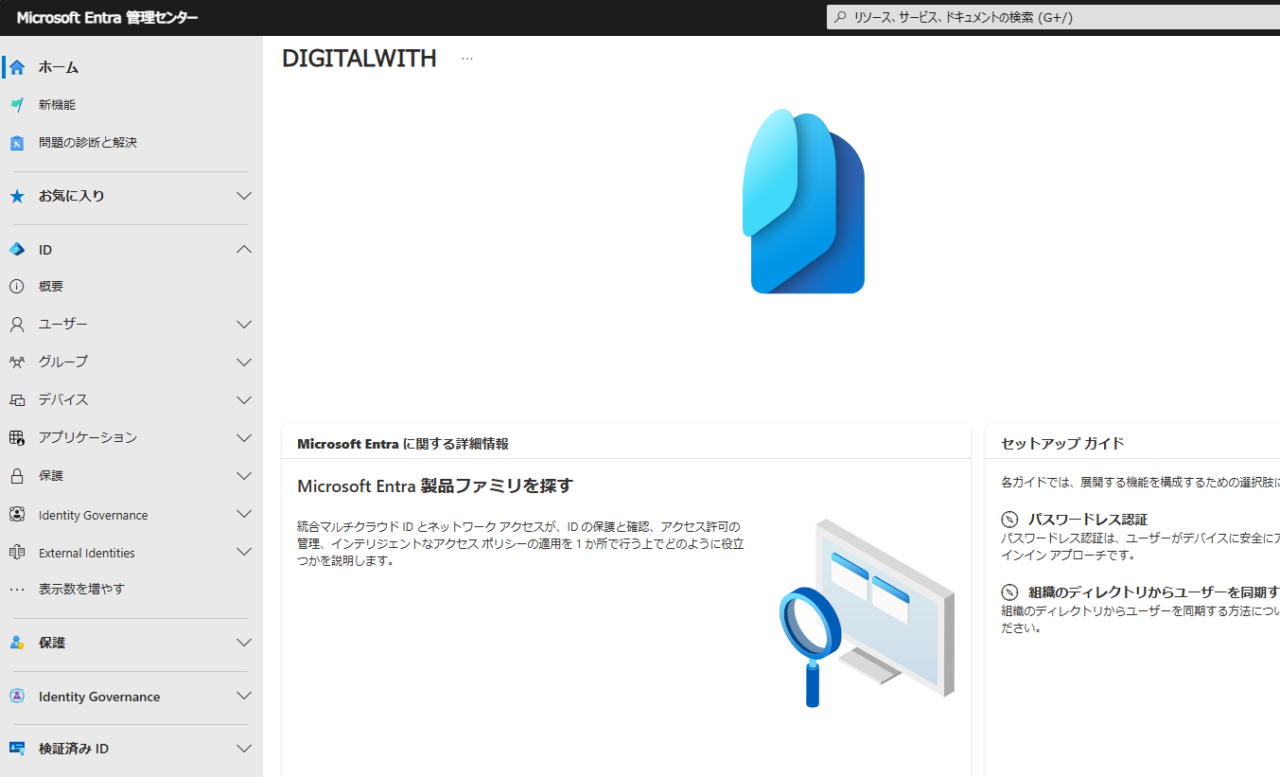







コメント