Azure無料枠で仮想マシンを作成する方法を検証してみました。
私は、Windows ServerやActive Directory、仮想化といったインフラ分野を中心に携わってきましたが、クラウドが流行り始めた頃、正直ちょっと距離を置いていたんです。
「クラウドってお金かかるんでしょ?」
「よくわからないし、オンプレ(自社サーバー)で十分じゃない?」
そんなふうに思っていた時期もありました。
でも、実際にAzureの無料枠を使って仮想マシン(VM)を立ててみたら、その考えはガラッと変わりました。“タダ”で本格的なクラウドのVMが動かせるって、冷静に考えるとすごい話なんですよね。しかも、初期費用も契約縛りもなし。面倒な設定も最小限。「これは試しておかないと損だな」と感じた経験を、今回はシェアしたいと思います。
Azure無料枠でVMを作成するとは?
Azure(アジュール)は、Microsoftが提供しているクラウドサービスです。要は“インターネット上のレンタルサーバー”みたいなものですね。
その中で「仮想マシン(VM)」というのは、クラウド上に用意された“もう一つのパソコン”のような存在です。これを使えば、自分のパソコンに負荷をかけることなく、テスト環境を作ったり、サーバーの勉強をしたりできるんです。
しかもAzureには「無料枠」があり、以下のような条件で仮想マシンを無料で使えます。
- 12ヶ月間無料のリソース(例:B1s VMが750時間/月)
- 常に無料のサービス(ストレージ、ネットワークなど一部)
つまり、うまくやれば1年間無料で仮想マシンを試せるということです。
Azure無料枠でVMを作成するメリット
個人的に「これは使ってみてよかったな」と感じたポイントをいくつか紹介します。
まず一番は、「本番さながらの環境で練習できること」。
私はWindows Server 2022を無料枠のVMでインストールして、ADの構築やリモートデスクトップ接続の検証をしました。
オンプレだとサーバー用のPCを準備するのも一苦労ですが、Azureなら数分で構築完了。本当に手軽です。
あとは、失敗しても怖くないこと。仮想マシンが壊れたら、サクッと削除して作り直せばいい。
この“気軽さ”は学習にはかなり大きな武器になります。
しかも、Azureのポータルは日本語対応で、マウス操作中心。GUIで進められるので、コードやコマンドが苦手な人でも安心でした。
Azure無料枠でVMを作成する手順
では、実際の作成手順を、ざっくり流れで説明しますね。
※ 画像上の赤枠は説明のために付与しています。
※ 画像は選択すると拡大表示できます。見づらい場合は拡大してご覧ください。
検証シナリオとして、Azure無料枠でWindowsServer2022の仮想マシンを作成します。
① リソースグループの作成
仮想マシンはリソースグループ内に作成する必要があるため、事前にリソースグループの作成が必要です。
Azureポータルにアクセスします。
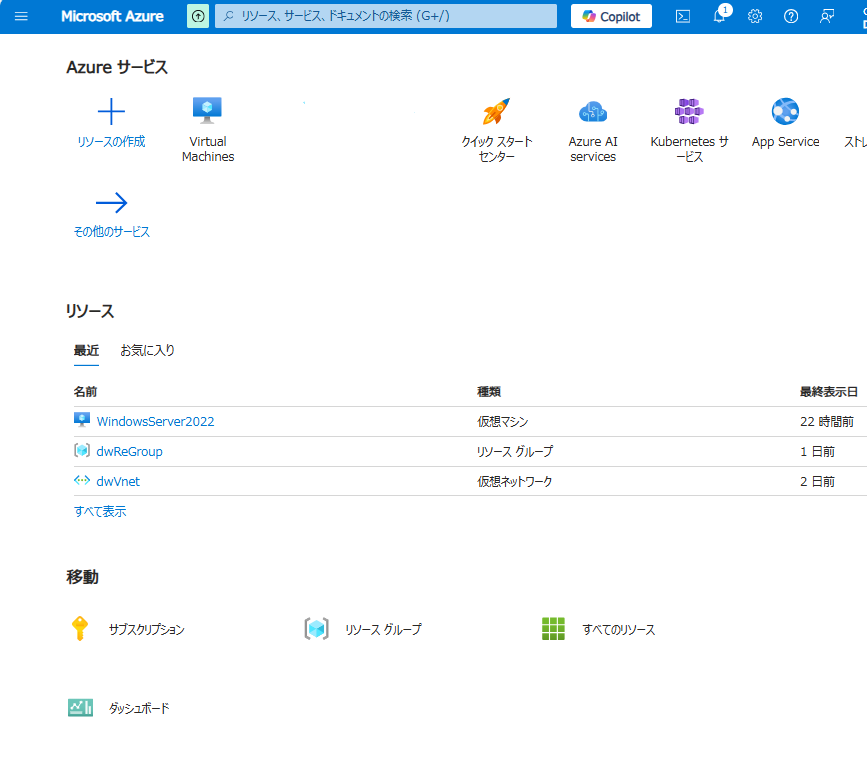
「その他のサービス」を選択します。
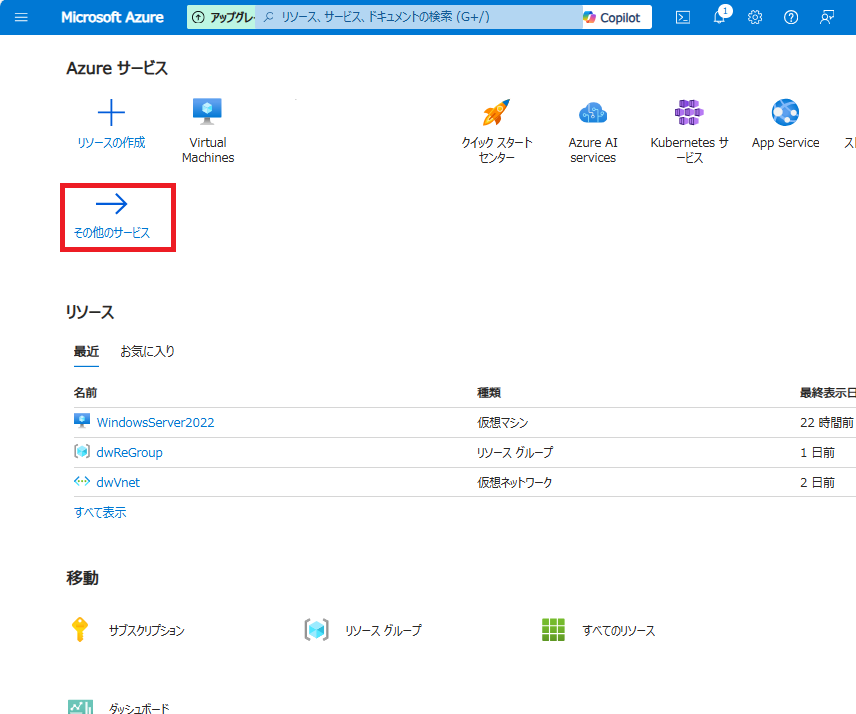
「Management and governance」→ 「リソースグループ」を選択します。
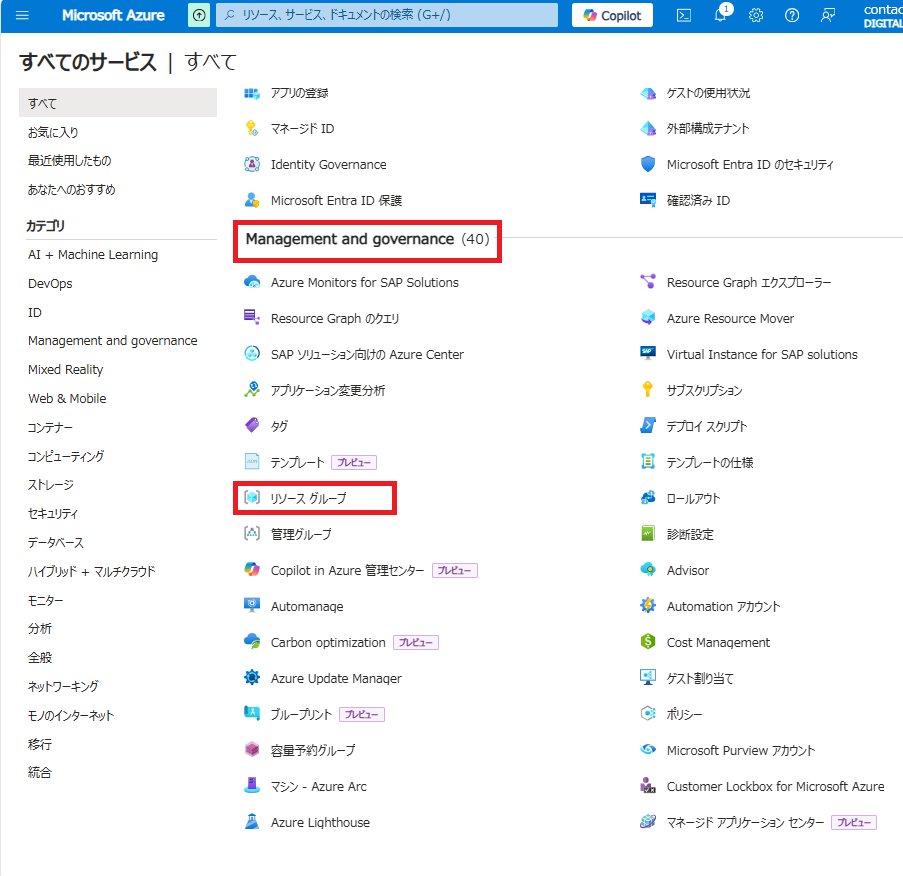
「作成」を選択します。
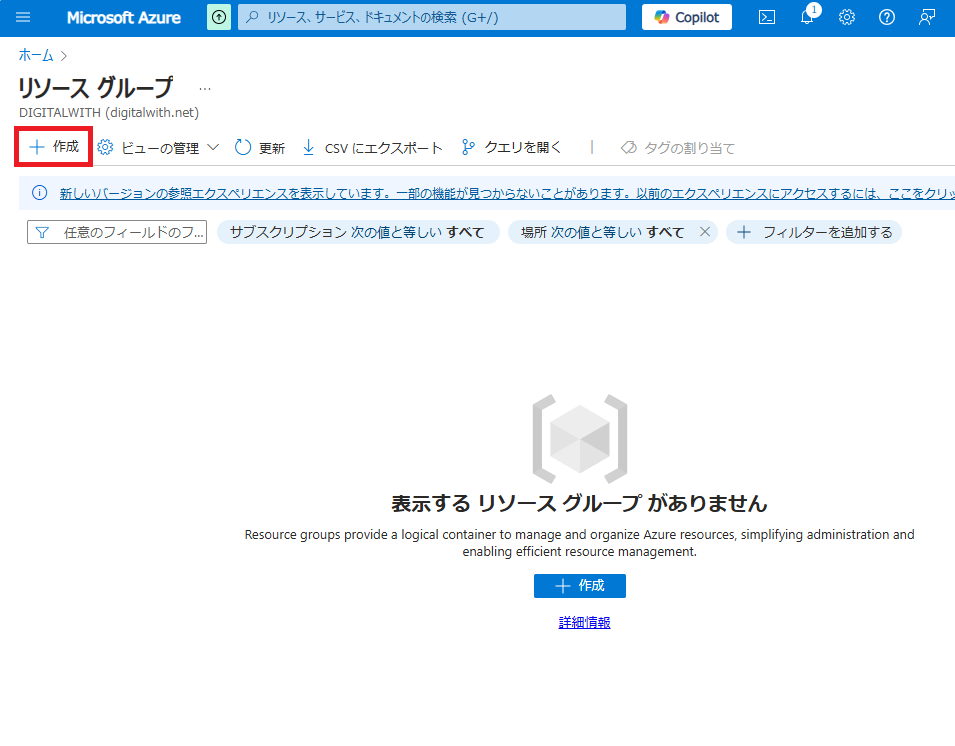
「リソース グループ」にリソースグループ名(任意)を入力し、「リージョン」のプルダウンから「(Asia Pacific) Japan East」を選択し、「確認および作成」ボタンを押します。
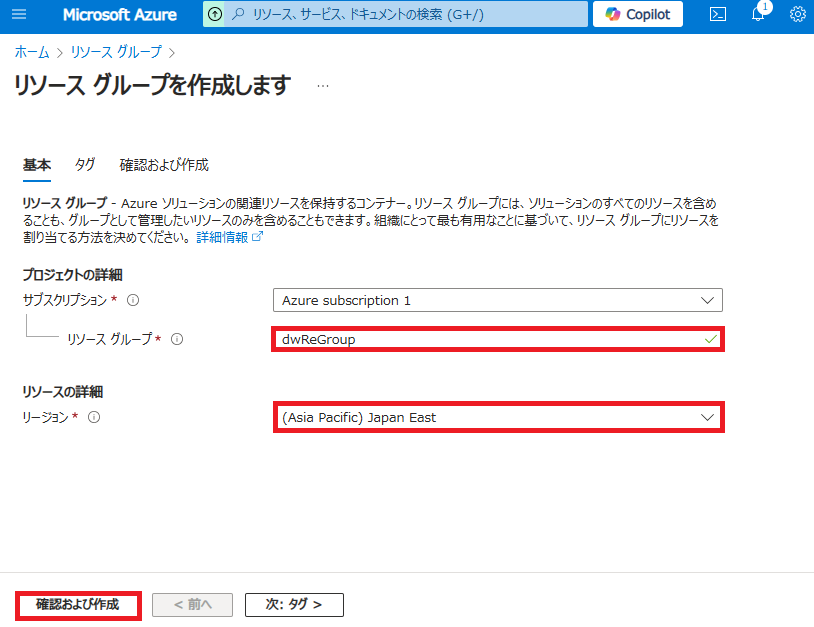
「検証に成功しました」と表示されるので、「作成」ボタンを押します。
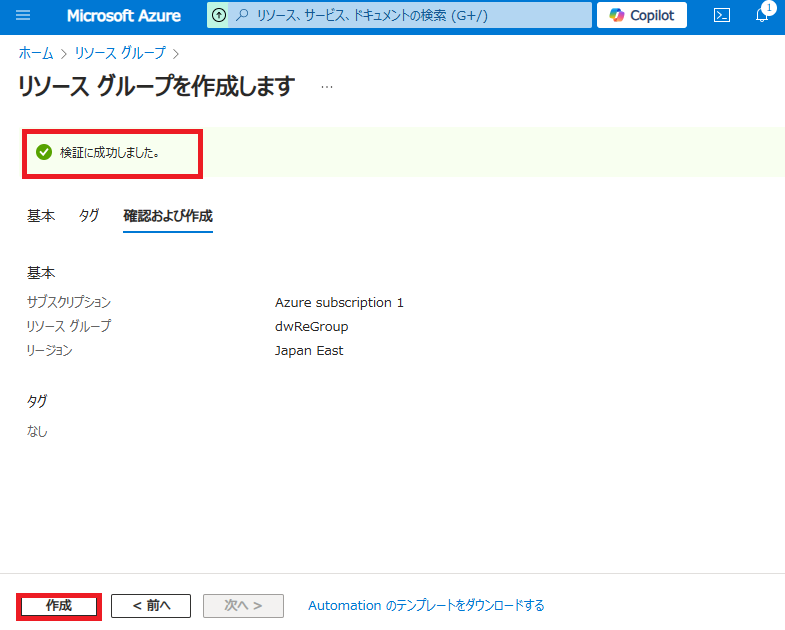
リソースグループ作成されます。
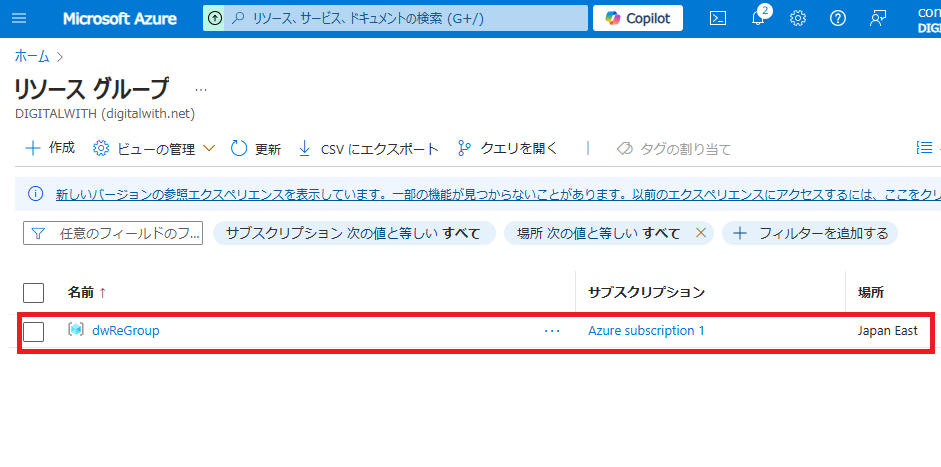
② 仮想ネットワークの作成
仮想マシンが所属する仮想ネットワークを事前に作成します。
Azureポータルにアクセスします。
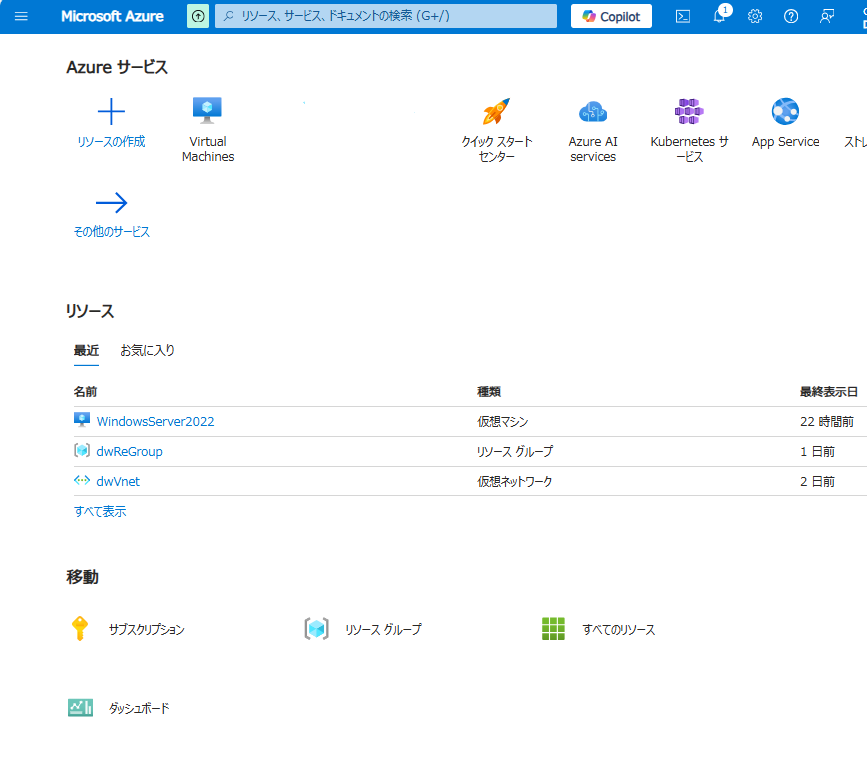
「その他のサービス」を選択します。
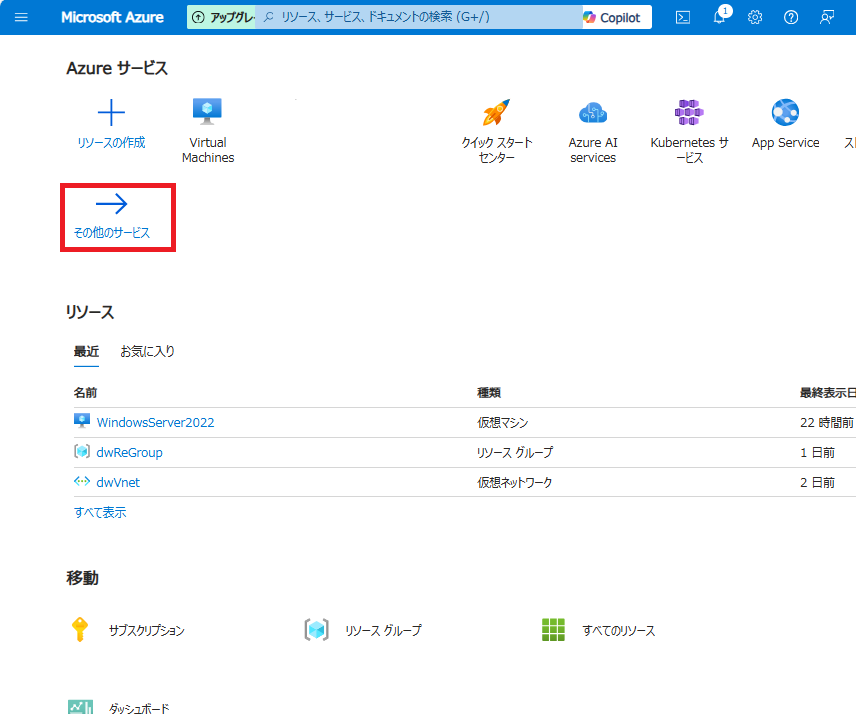
「ネットワーキング」→ 「仮想ネットワーク」を選択します。
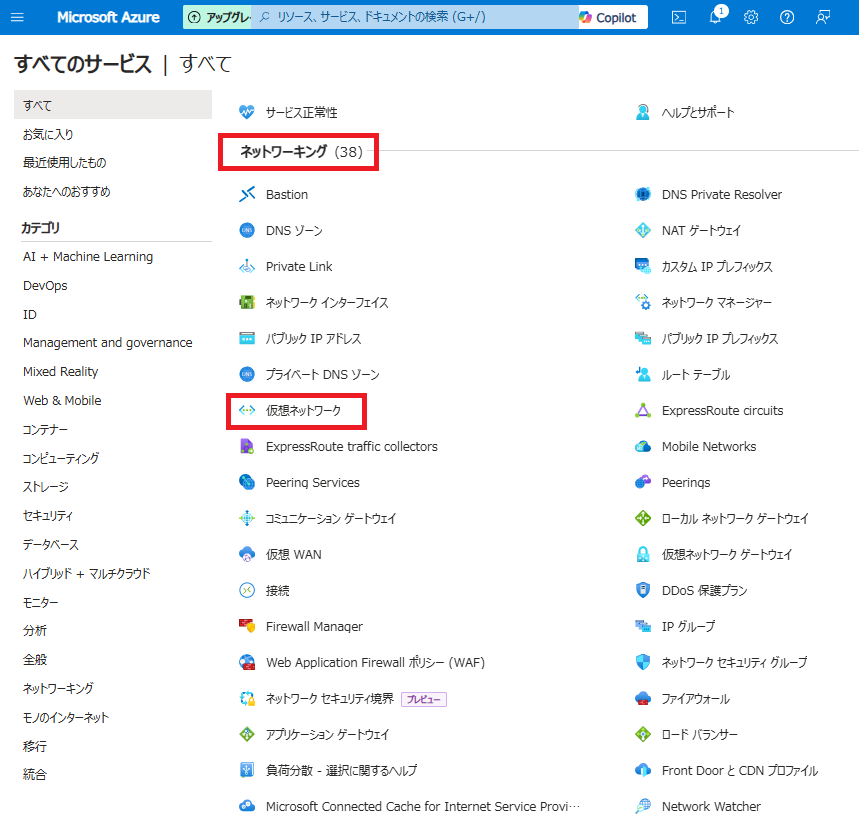
「作成」を選択します。
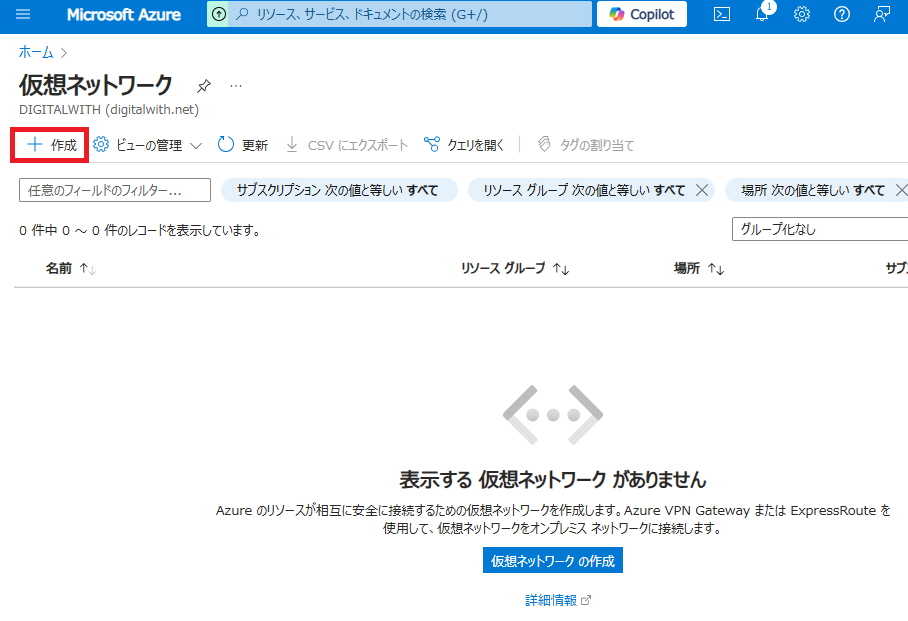
「リソースグループ」のプルダウンから先程作成したリソースグループ名を選択し、仮想ネットワークの名前(任意)を入力後、「確認および作成」ボタンを押します。
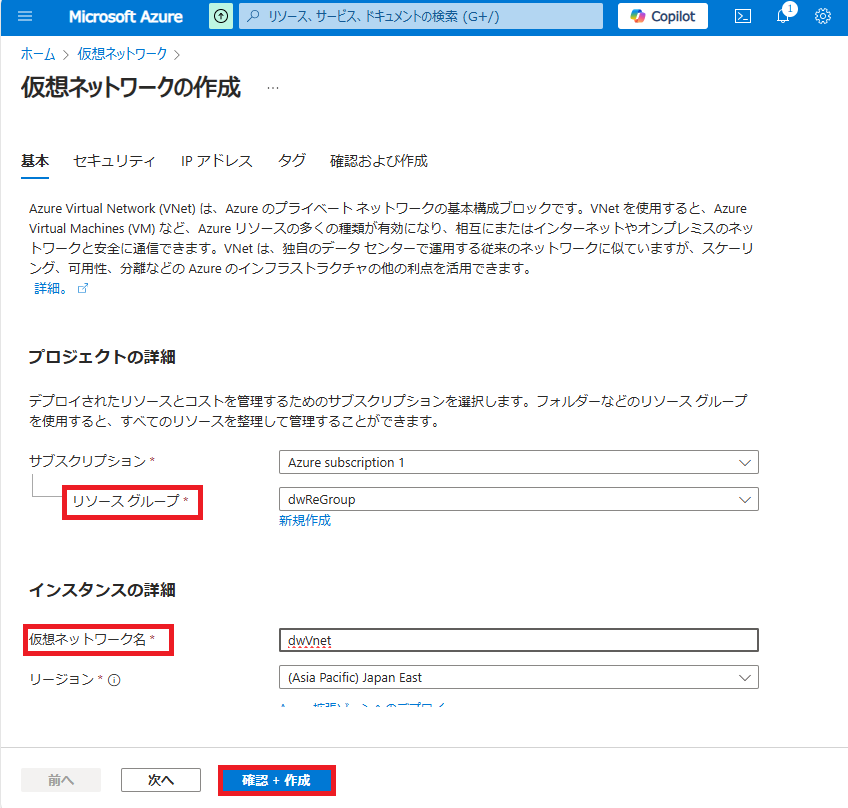
「作成」ボタンを押します。
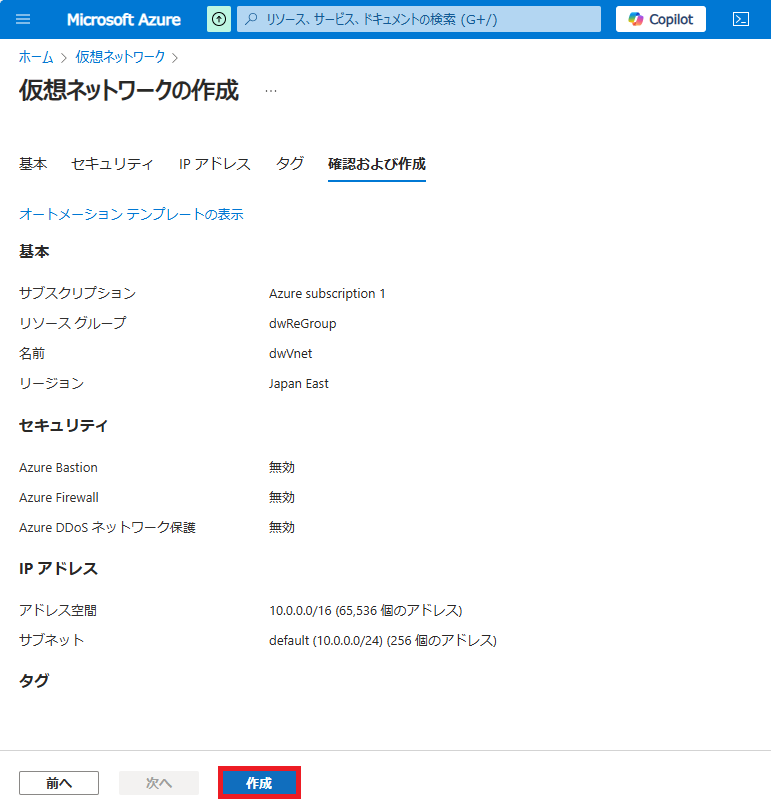
「デプロイが完了しました」と出るので「リソースに移動」ボタンを押します。
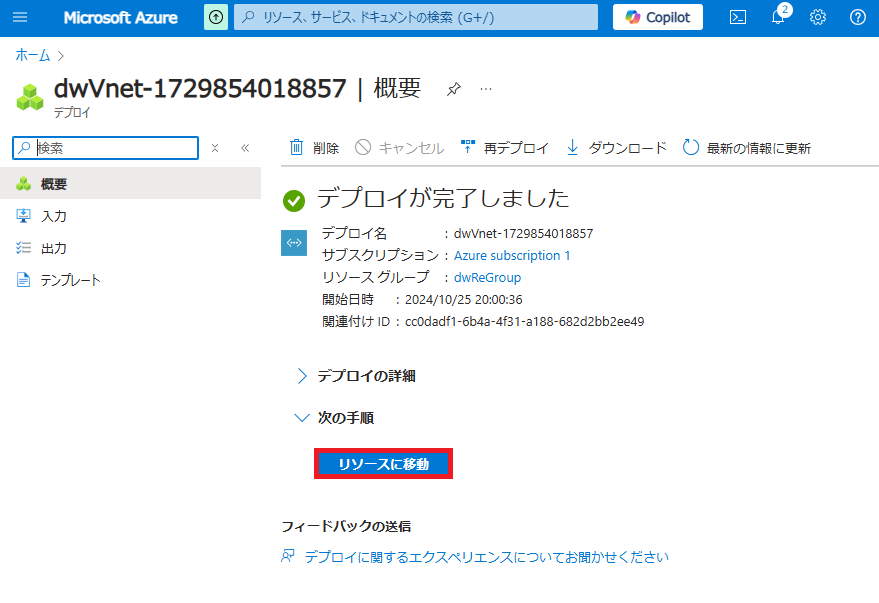
仮想ネットワークが作成れます。
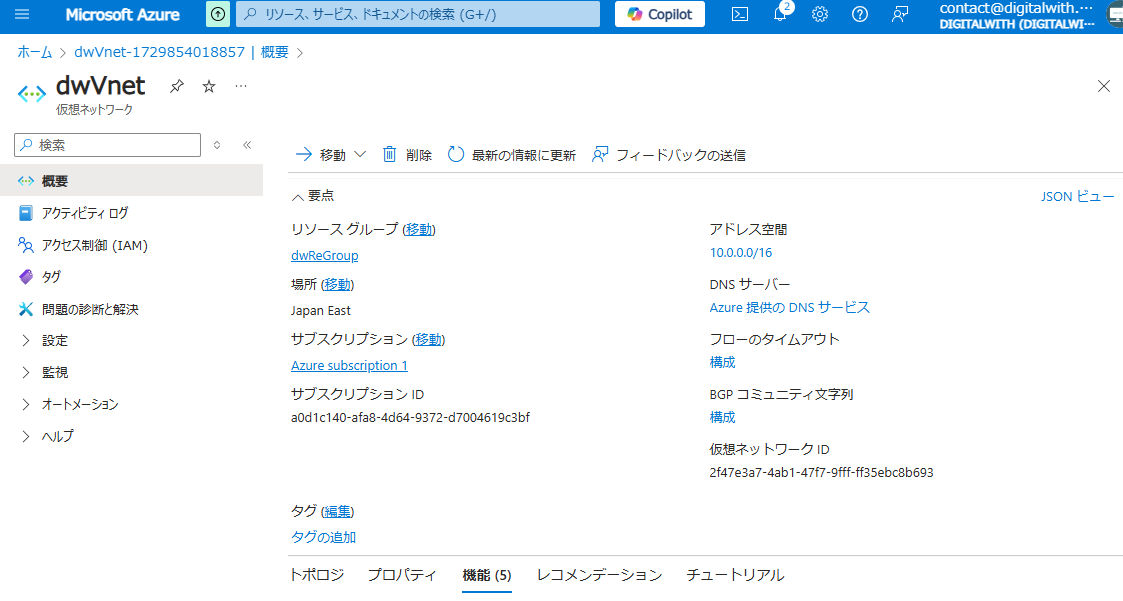
③ 仮想マシンを作成
WindowsServer2022の仮想マシンを作成します。
Azureポータルにアクセスします。
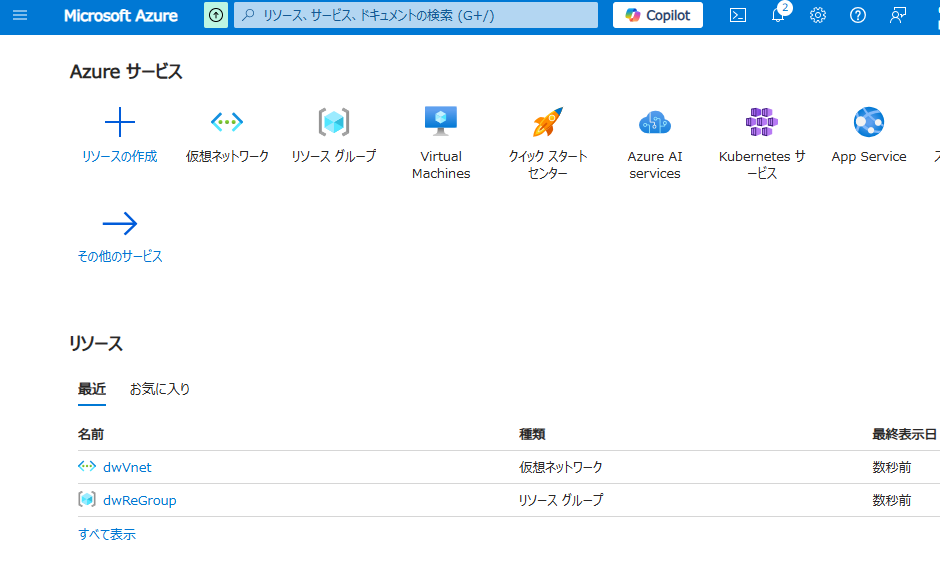
「リソースの作成」を選択します。
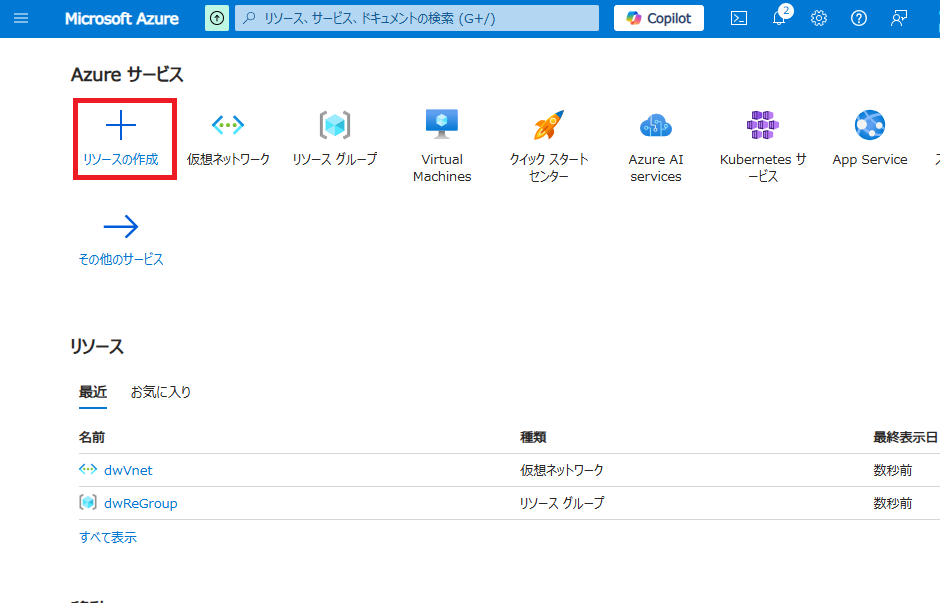
仮想マシンの「作成」を選択します。
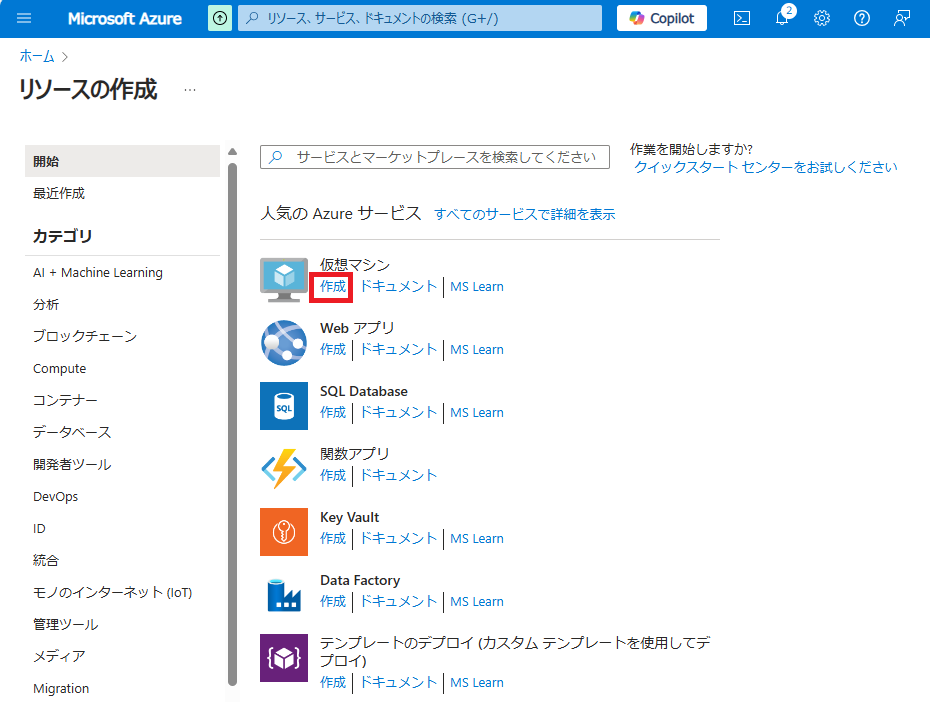
各種項目を以下のように設定(任意)し、「次:ディスク >」ボタンを押します。
リソースグループ:プルダウンから先程作成したリソースグループ名を選択
仮想マシン名:WindowsServer2022
可用性オプション:インフラストラクチャ冗長は必要ありません
セキュリティの種類:トラステッド起動の仮想マシン
イメージ:Windows Server 2022 Datacenter:Azure Edition-Gen2
サイズ:strandard_D2s_v3 – 2 vcpu数 8GiBのメモリ
管理者アカウント(任意):ユーザー名、パスワード、パスワードの確認
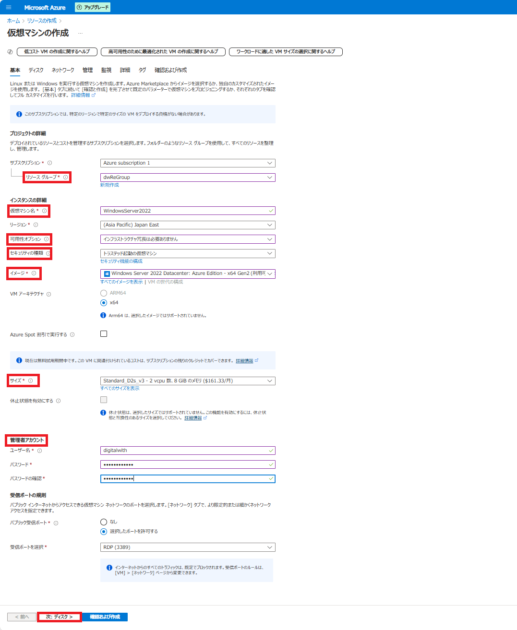
必要に応じて「ディスク」の設定(任意)をします。今回はデフォルトのまま「次:ネットワーク>」ボタンを押します。
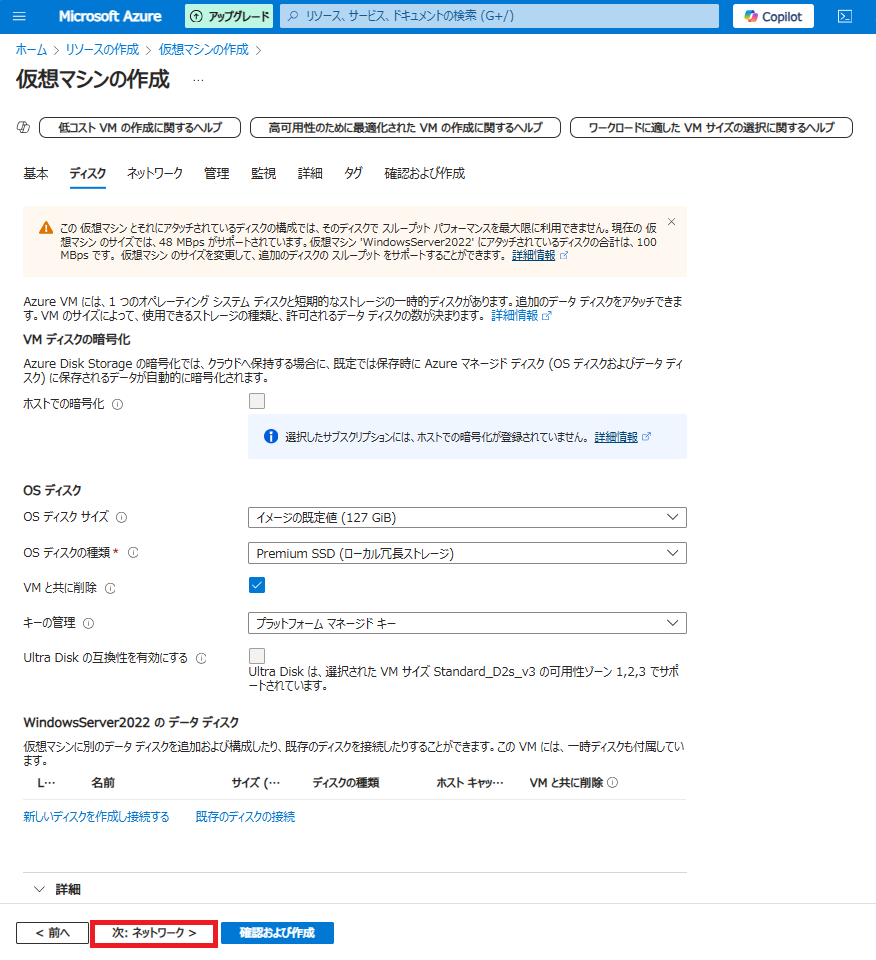
必要に応じて「ネットワークインターフェース」の設定(任意)をします。今回はデフォルトのまま「次:管理 >」ボタンを押します。
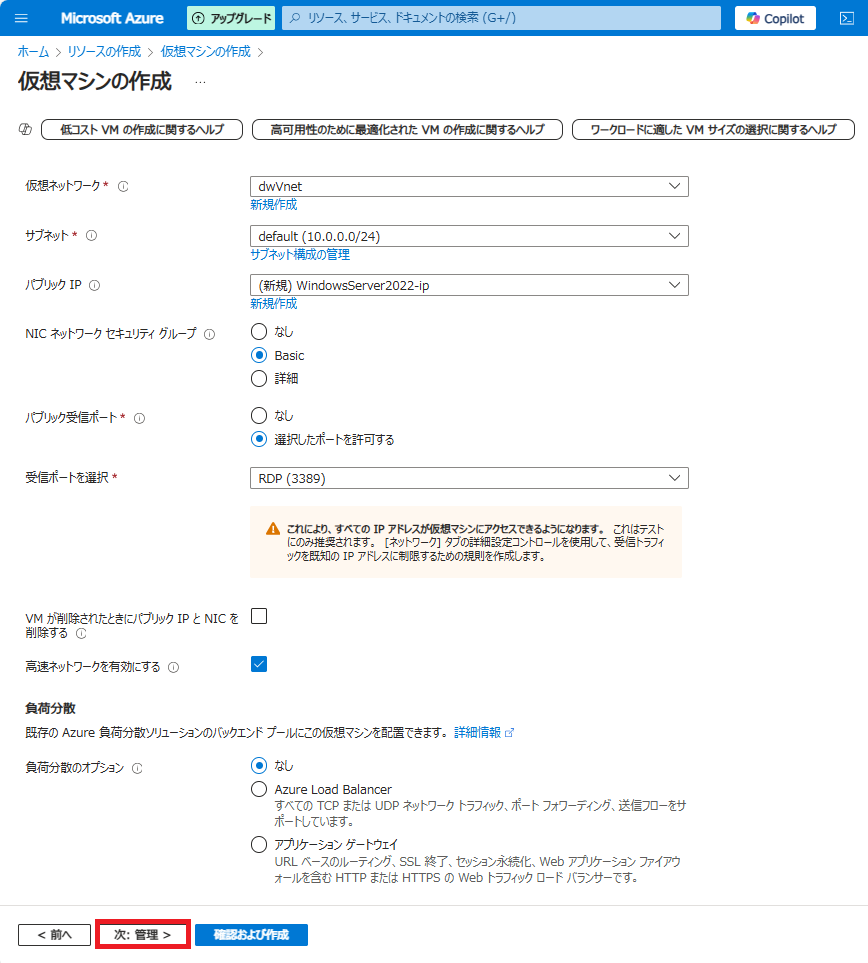
必要に応じて「管理」の設定(任意)をします。今回はデフォルトのまま「次:監視 >」ボタンを押します。
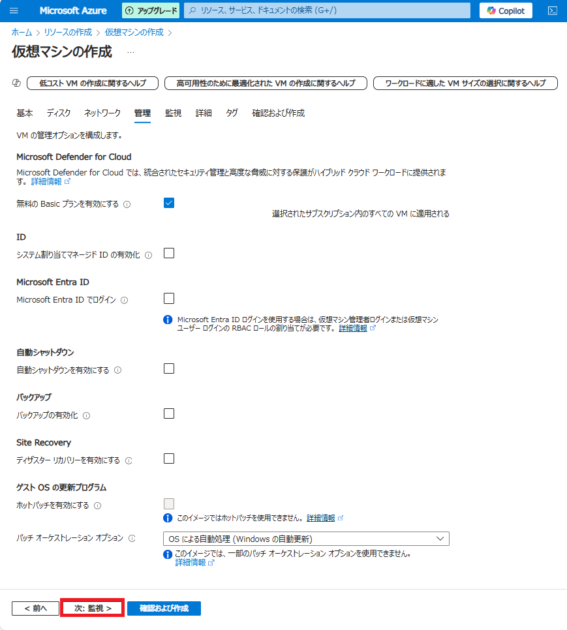
必要に応じて「監視」の設定(任意)をします。今回はデフォルトのまま「次:詳細 >」ボタンを押します。
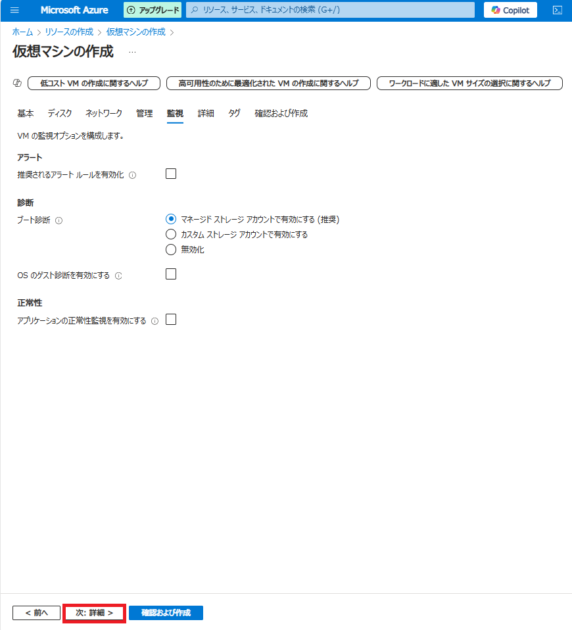
必要に応じて「詳細」の設定(任意)をします。今回はデフォルトのまま「次:タグ >」ボタンを押します。
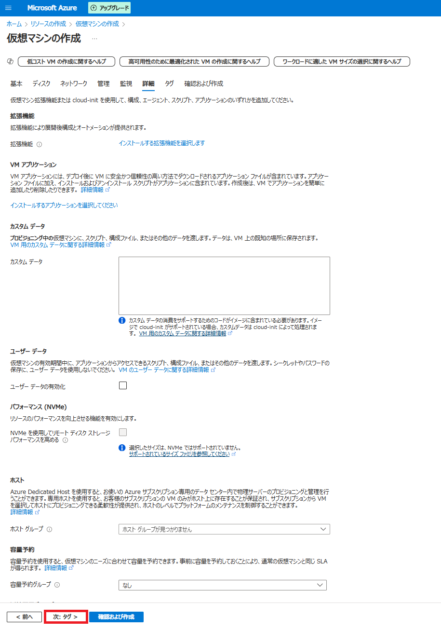
必要に応じて「タグ」の設定(任意)をします。今回はデフォルトのまま「次:確認および作成 >」ボタンを押します。
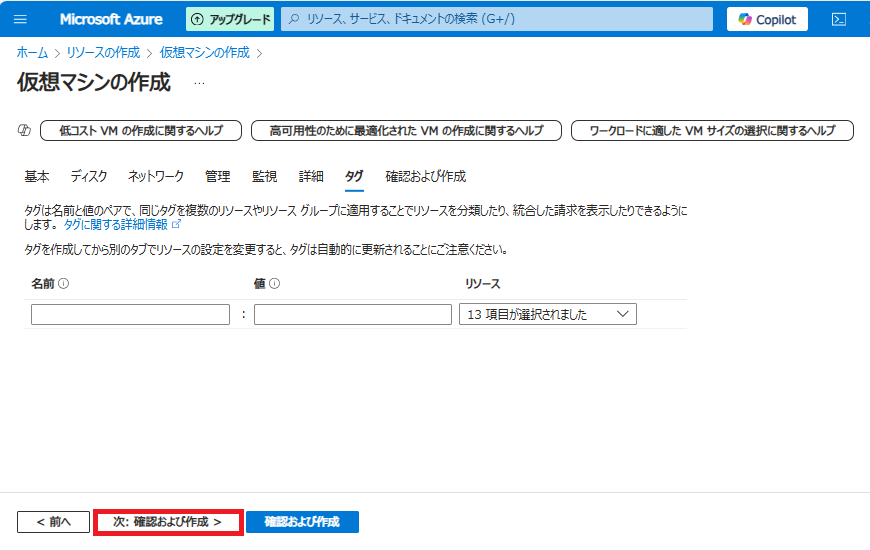
設定内容に問題が無ければ「作成」ボタンを押します。
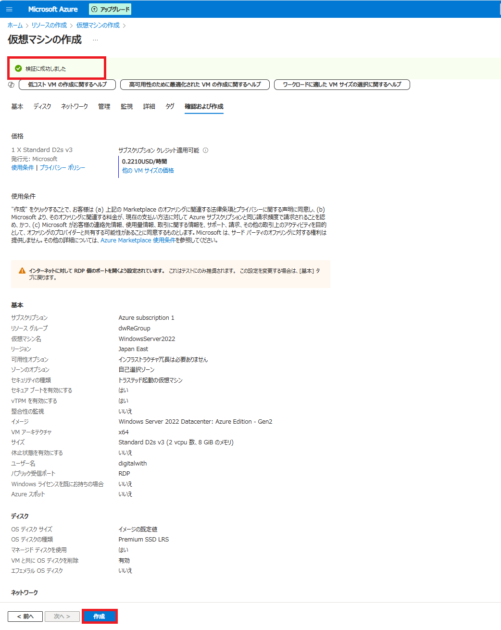
デプロイが完了したら「リソースに移動」ボタンを押します。
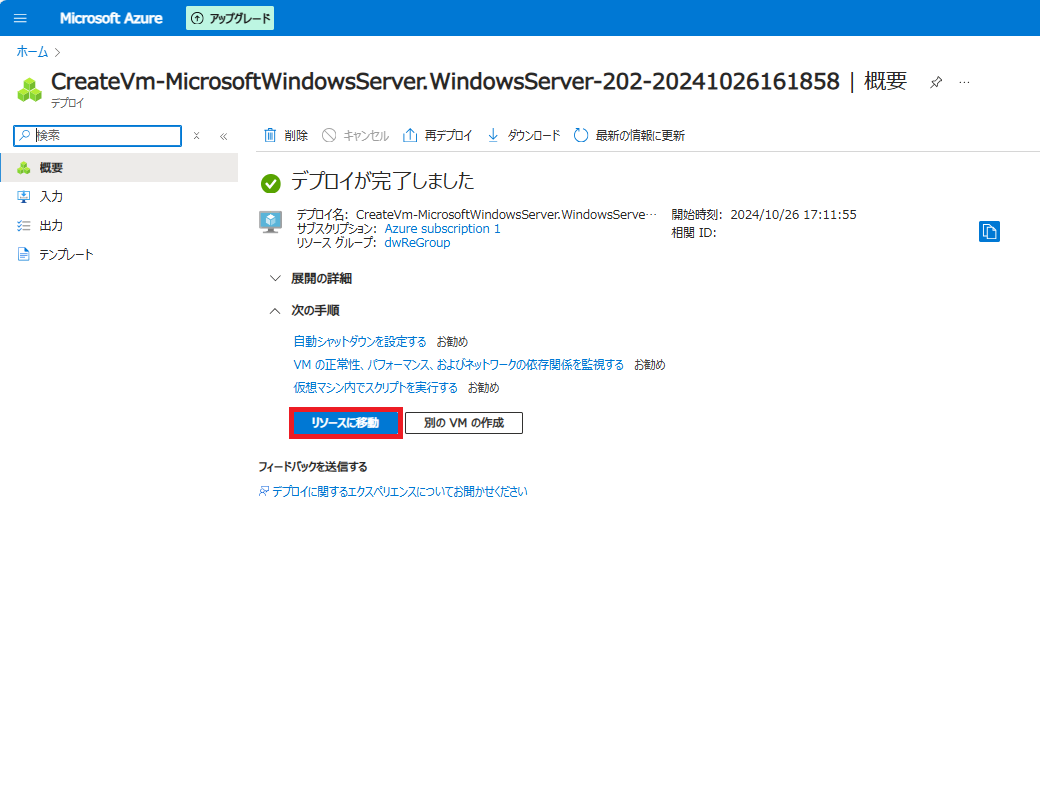
仮想マシンが作成されます。
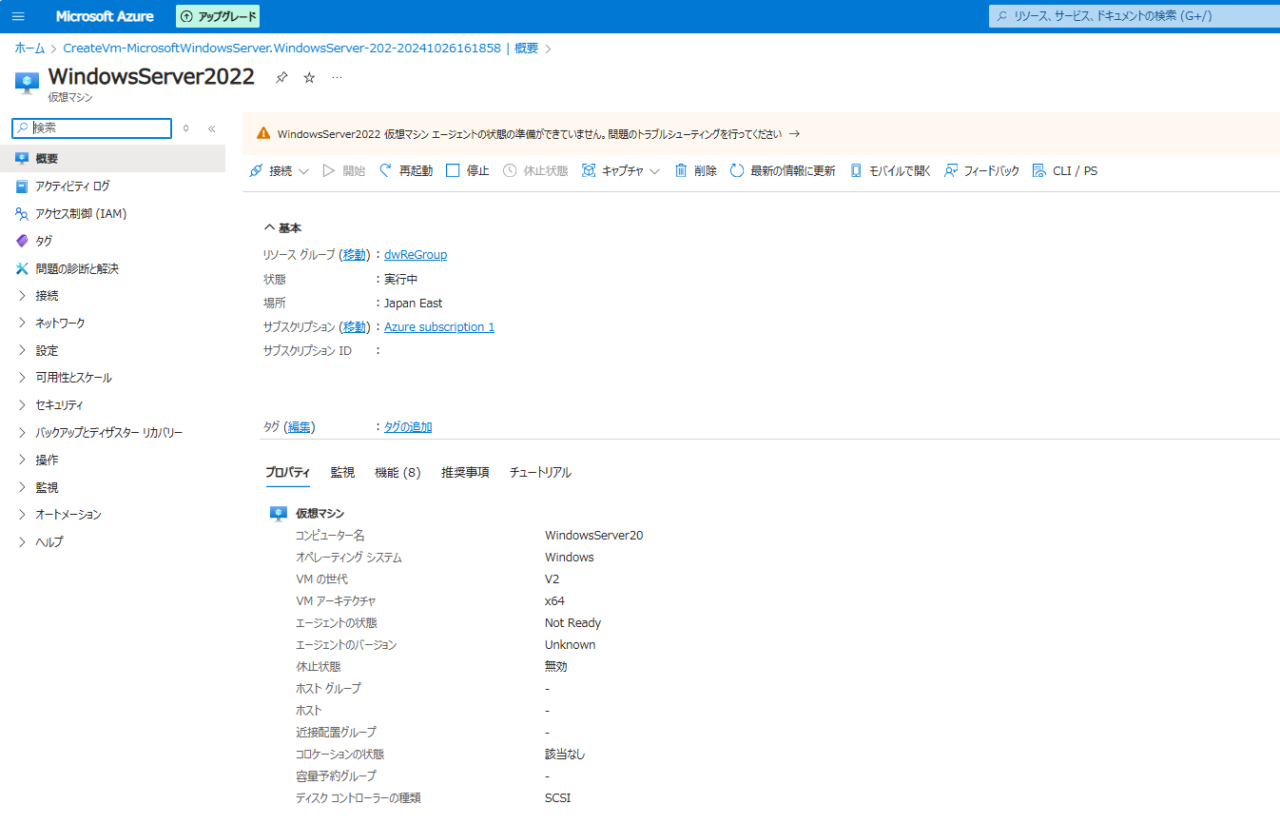
④ 仮想マシンへ接続する
WindowsServer2022の仮想マシンへ接続します。
画面上の「接続」を選択します。
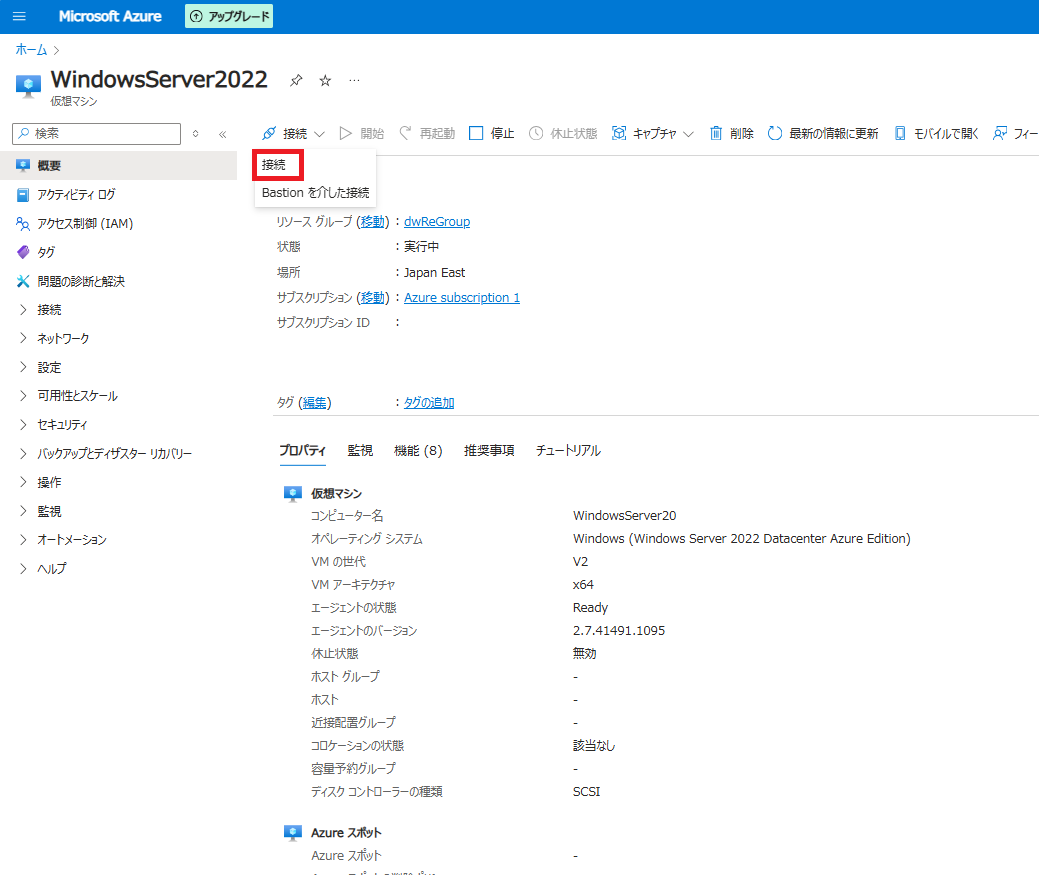
以下の画面が表示されますので、「RDPファイルのダウンロード」ボタンを押します。
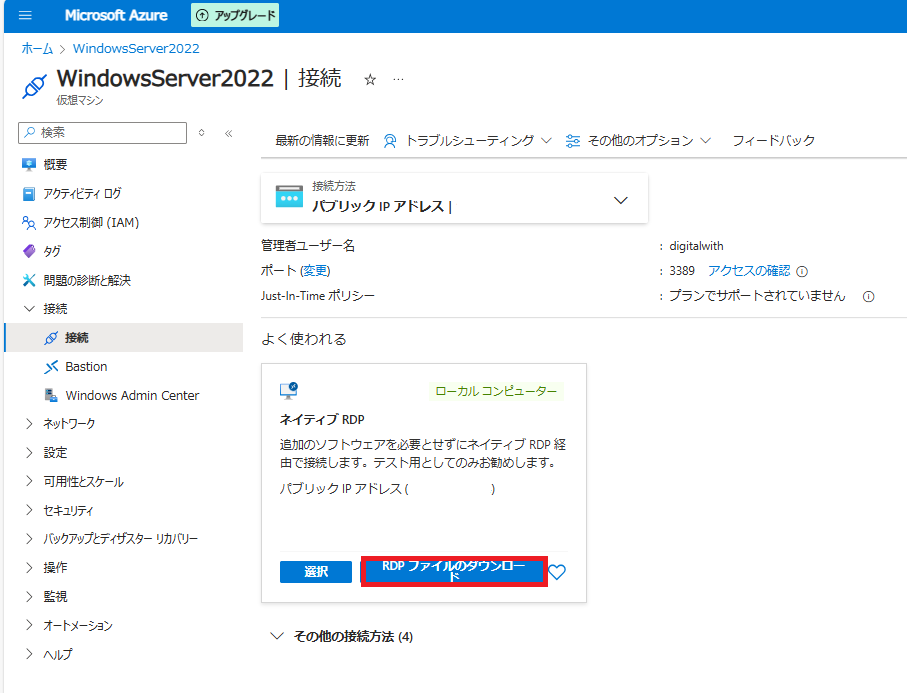
ダウンロードした、RDPファイルを左ボタンで2回操作します。
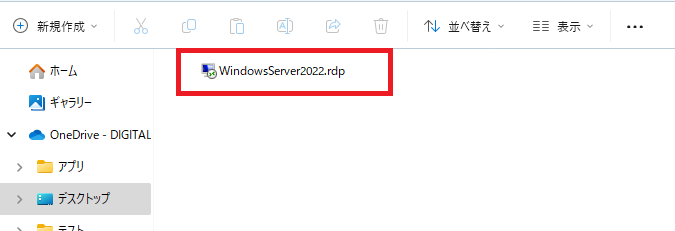
以下の警告が表示されたら「接続」ボタンを押します。
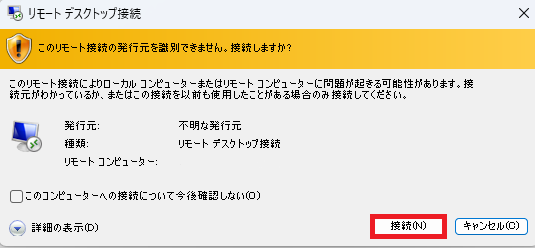
資格情報として現在のWindowsのサインインユーザー名が表示されますので、「その他」を選択します。
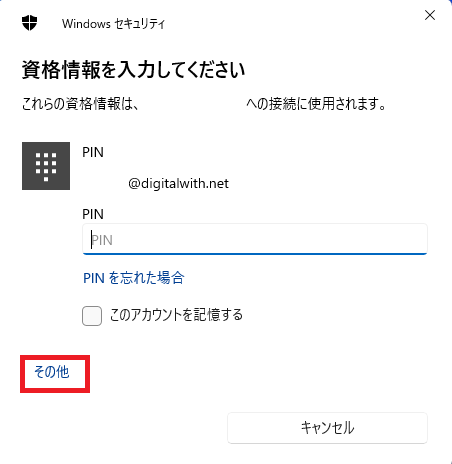
「別のアカウントを使用する」を選択します。
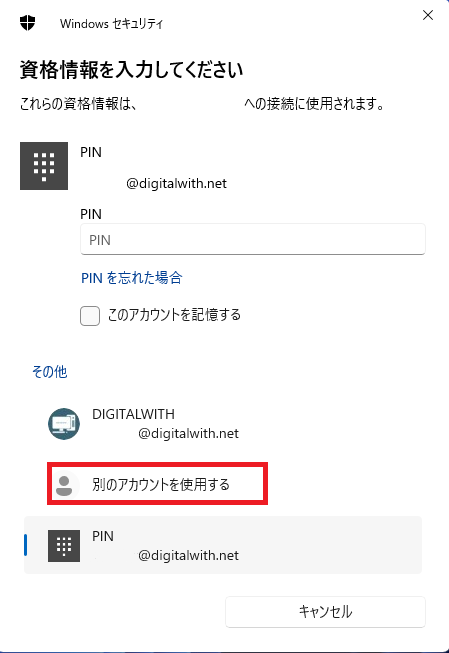
仮想マシンの作成時に指定した管理者アカウントのユーザー名とパスワードを入力し、「OK」ボタンを押します。
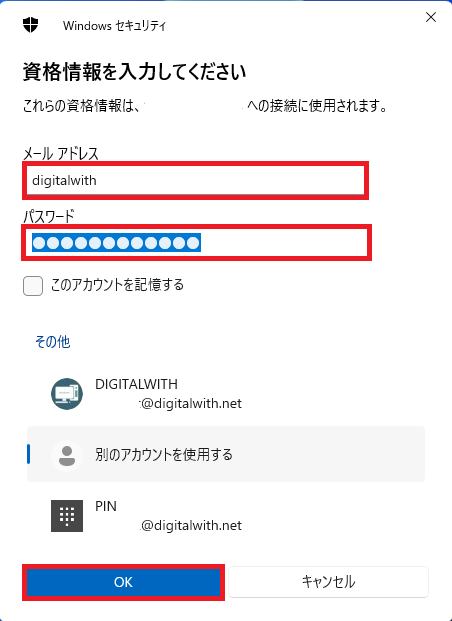
以下の警告が表示されたら「はい」ボタンを押します。
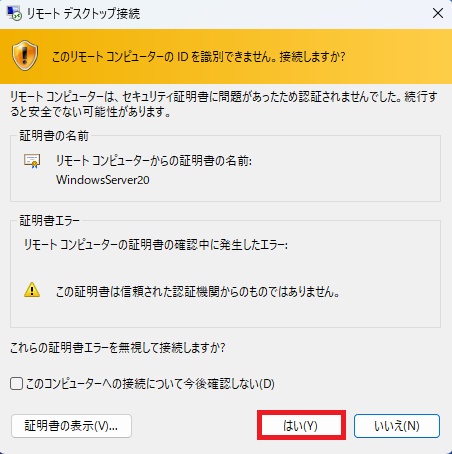
WindowsServer2022のデスクトップが表示され、サーバー マネージャーが起動します。
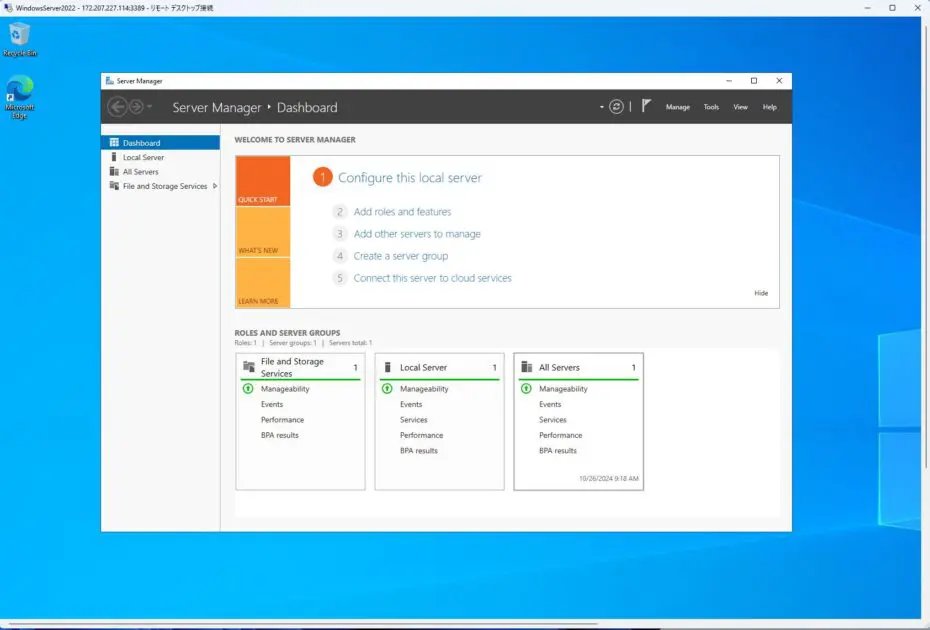
Azure無料枠のトラブルシューティング
- 仮想マシンを作ったけど、RDP(リモートデスクトップ)接続できない!
-
パブリックIPが割り当てられているか、ポート3389が開放されているか確認しましょう。
- 無料枠を超えて課金されないか不安です。
-
Azureポータルの「コスト管理」→「予算アラート」を設定しておくと安心です。使いすぎそうなときに通知が来ます。私もこれで常に監視しています。
- 仮想マシンがすぐにシャットダウンされてしまう…
-
Azureの「自動シャットダウン」設定がONになっていないか確認してください。OFFにすれば常時稼働できます(ただし無料時間の超過には注意!)。
Azure無料枠を使用してみた感想
実際に使ってみて感じたのは、学習環境として本当に最適だったことです。サーバーやネットワークの基礎をしっかり試せますし、操作もほとんどがGUIなので初心者でも安心して使えます。また、ドメイン構築やDNS設定など、本番さながらの検証ができるのも大きな魅力でした。
一方で、無料枠で使えるB1sのVMは少し動作が重く感じる場面もありました。でも学習目的なら十分ですし、大きな問題にはなりませんでした。むしろ楽しくていろいろ試したくなり、気づいたら時間が経っていた…なんてこともよくありました。
まとめ
Azure無料枠で仮想マシンを作成!コストゼロでクラウドを学ぼうについて紹介させて頂きました。
Azureの無料枠を使えば、ノーリスクでクラウドの仮想マシンを体験できます。
IT業界にいる人も、これから学びたい人も、一度触ってみるだけで世界が広がります。
私自身、「もうちょっと早く始めておけばよかったな」と思ったくらいです。
今はクラウドが前提の時代。せっかくの無料枠、使わないのはもったいないですよ。








コメント