WindowsServer2025でAD環境の構築を検証してみました。
Windows Server 2025でActive Directory(AD)環境を構築するのは、一見難しそうに感じます。でも実際にやってみると、「こういう仕組みで動いているんだ」と納得できる瞬間がたくさんあります。
私が初めてADを構築したのは、まだWindows Server 2003の頃でした。当時は知識がなく、試行錯誤の連続。特にDNSの設定を間違えて、クライアントPCがログインできなくなったときは焦りました。でも、その経験があったからこそ、ADの仕組みを深く理解できたんです。
今回は、Windows Server 2025で実際にAD環境を構築してみたので、その手順をわかりやすく解説します。
AD環境とは?
Active Directory(AD)は、企業内のPCやユーザーアカウントをまとめて管理する仕組みです。例えば、社員が新しいPCを使うとき、手作業で設定するのは大変。でもADがあれば、ネットワークに接続するだけで必要な設定が自動で適用されます。
初めてADを使ったとき、「こんなに便利ならもっと早く知りたかった」と思いました。それほど管理の手間を減らしてくれるシステムです。
AD環境を構築するメリット
ADを導入すると、
- ユーザー管理が楽になる(1台ずつ設定する必要がなくなる)
- セキュリティが向上する(ポリシーを一括で適用できる)
- IT管理者の負担が減る(手作業の作業時間が短縮)
私も以前、50台のPCを手作業でセットアップしていましたが、AD導入後は時間が大幅に短縮されました。
AD環境の構築手順
私が試した流れをざっくり紹介します。
※ 画像上の赤枠は説明のために付与しています。
※ 画像は選択すると拡大表示できます。見づらい場合は拡大してご覧ください。
① サーバーの準備
まずは、サーバー(WindowsServer2025)を準備します。
- サーバーのホスト名を決定(例:dc01.digitalwith.net)
- 固定IPアドレスを設定
- Windows Updateを適用
IPアドレスは固定にしないと、再起動後にトラブルの原因になることがあるので注意。
サーバー(WindowsServer2025)を構築する方法は、こちらの記事で解説していますので参考にしてみてください。

② AD DSのインストール
ダッシュボードから「役割と機能の追加」を選択します。
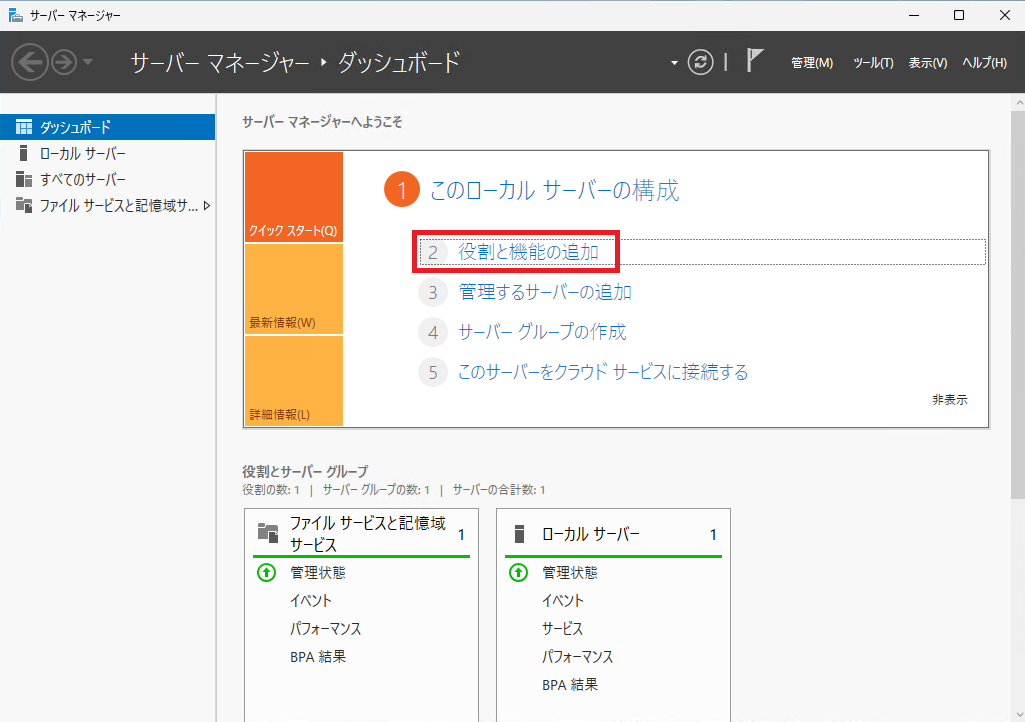
「次へ」ボタンを押します。
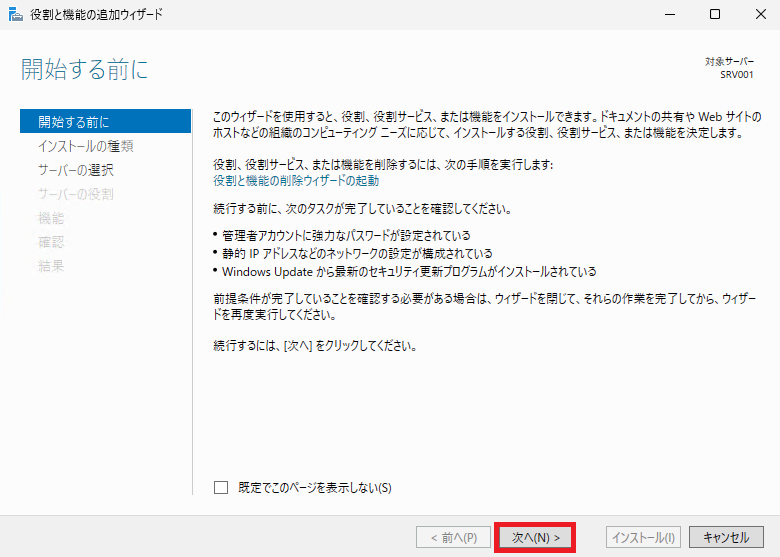
「役割ベースまたは機能ベースのインストール」を選択し、「次へ」ボタンを押します。
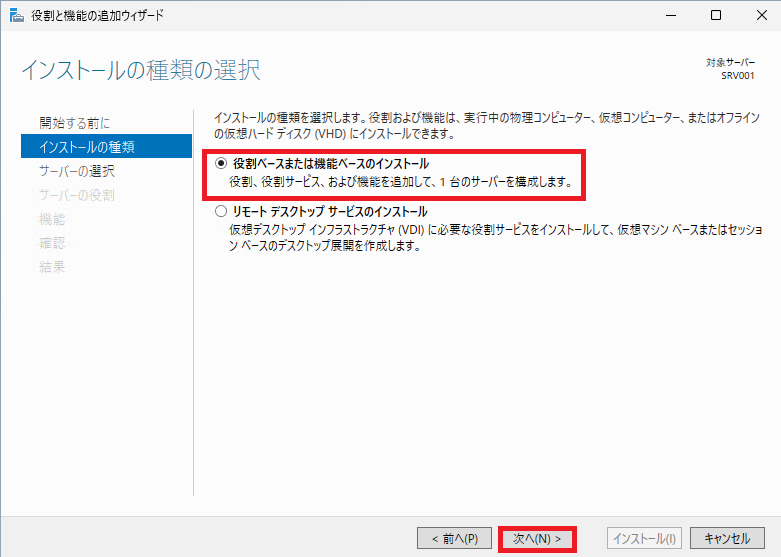
サーバーの選択で「自身のコンピュータ名」をサーバープールから選択し「次へ」ボタンを押します。
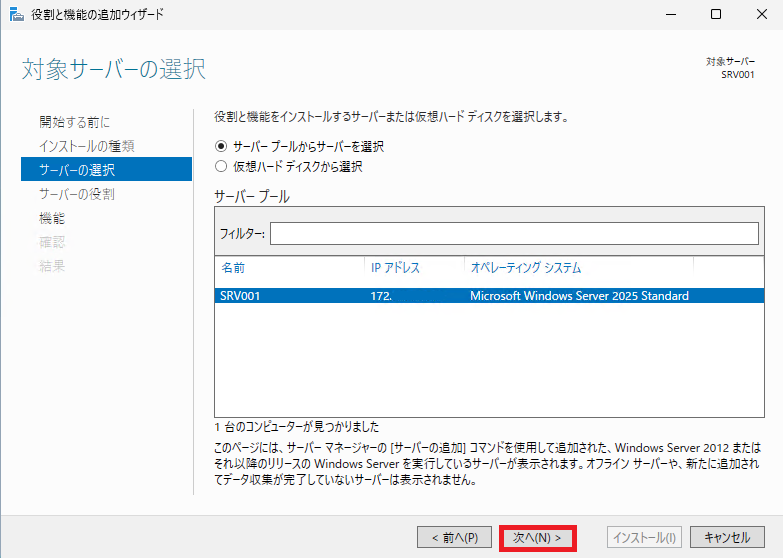
「Active Directoryドメインサービス」にチェックを入れます。
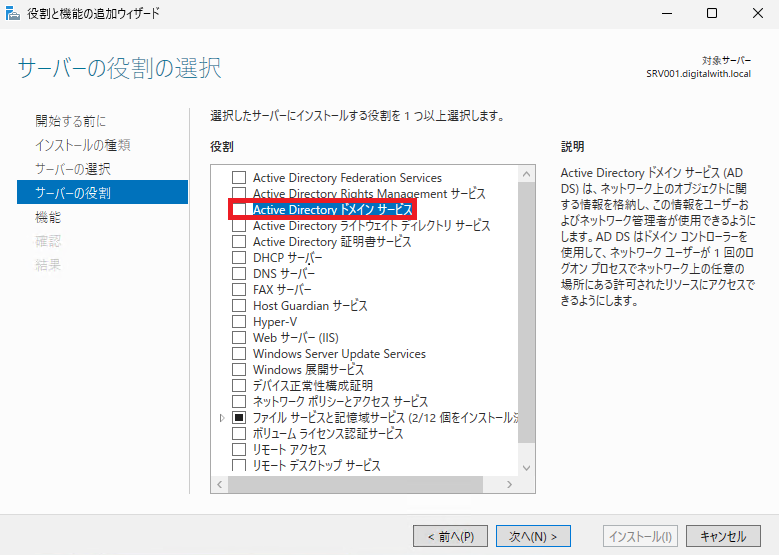
「機能の追加」ボタンを押します。
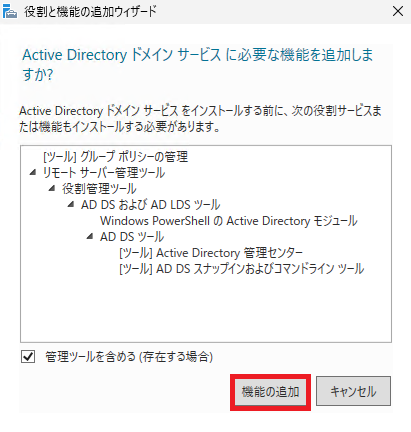
「次へ」ボタンを押します。
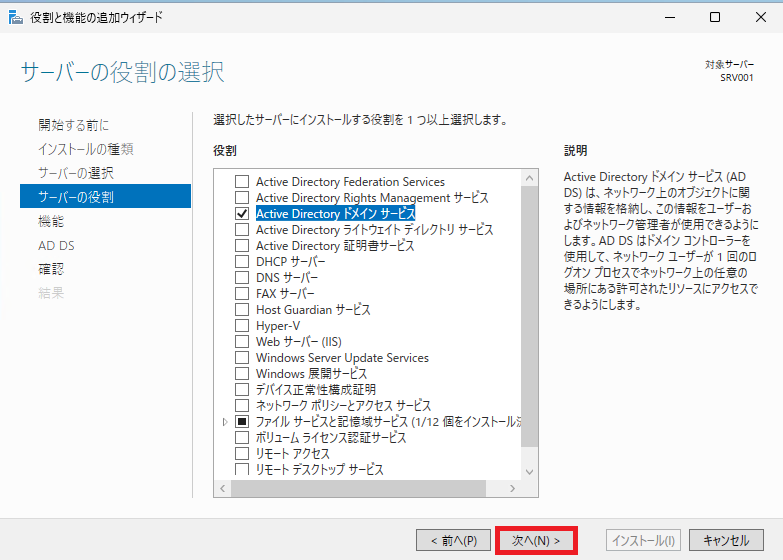
「次へ」ボタンを押します。
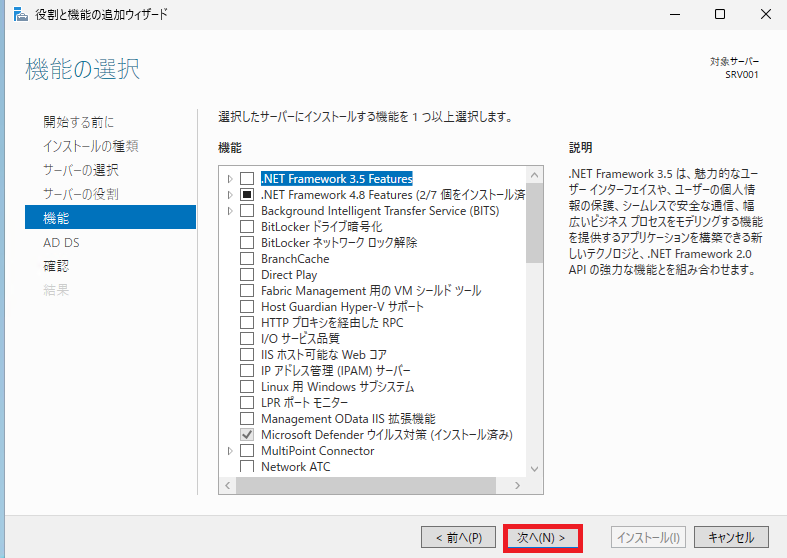
「次へ」ボタンを押します。
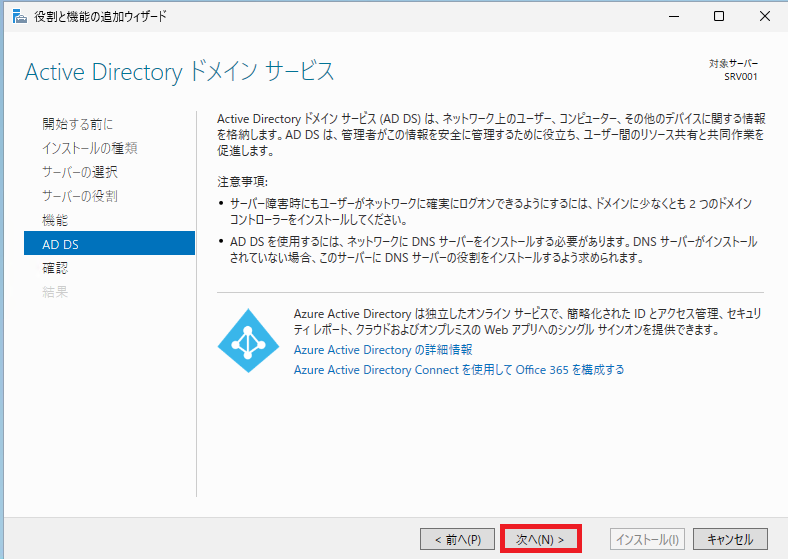
「インストール」ボタンを押します。
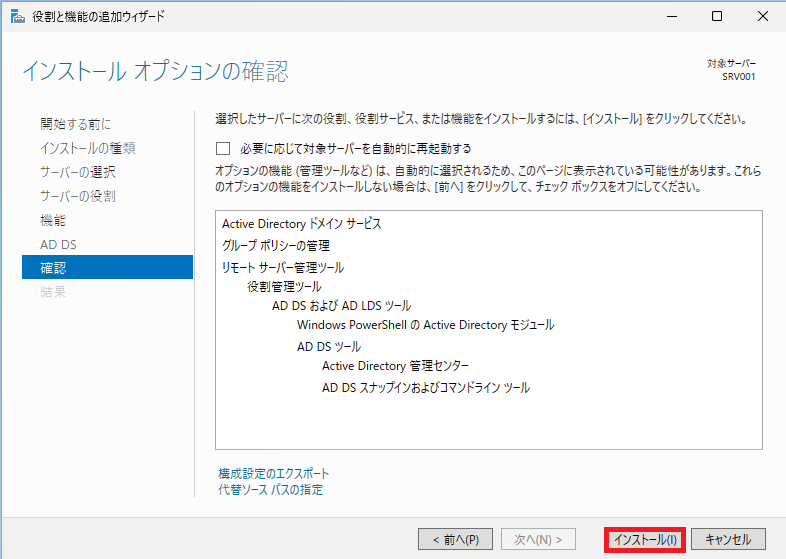
「閉じる」ボタンを押します。
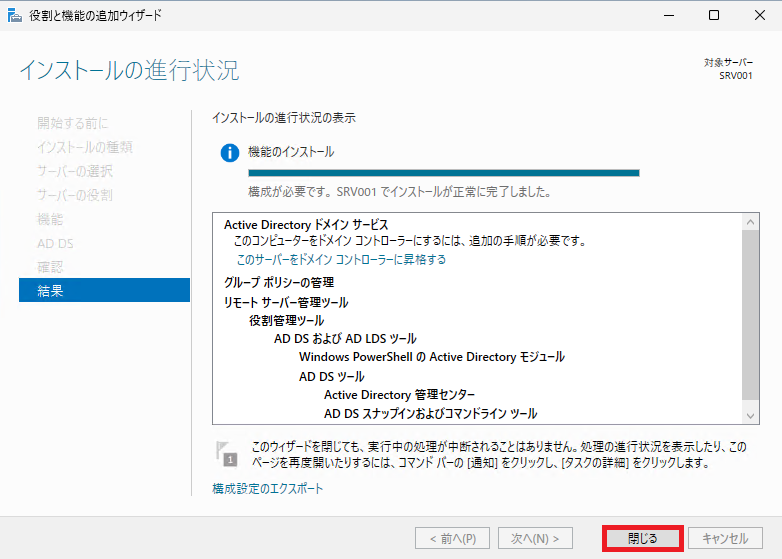
③ ドメインコントローラー(DC)に昇格
サーバーマネージャーの通知を確認するために、三角ビックリマーク「!」アイコンを選択します。
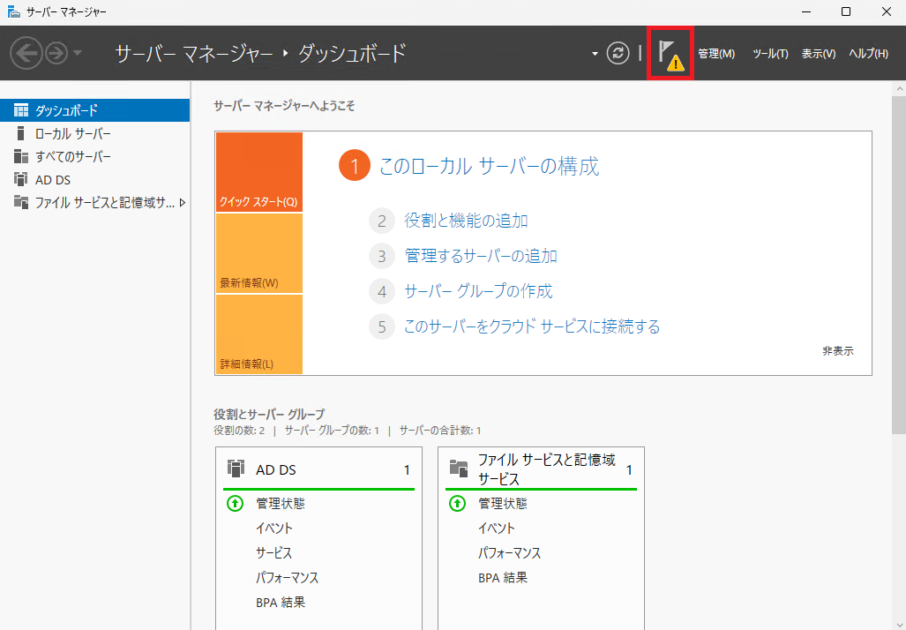
「このサーバーをドメインコントローラに昇格する」を選択します。
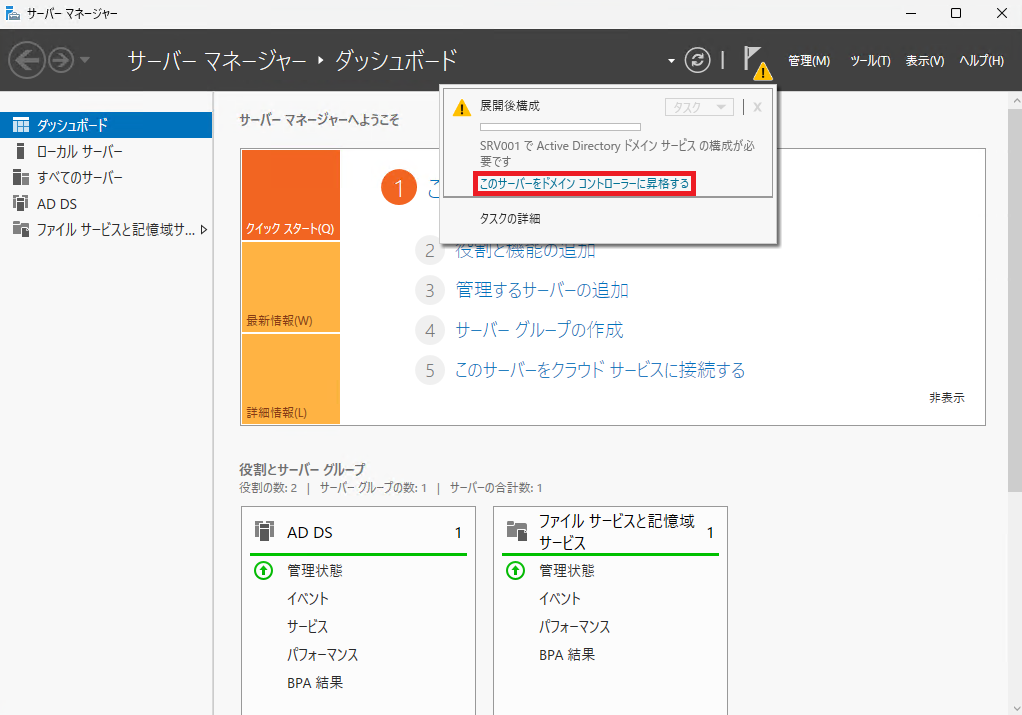
「新しいフォレストを追加する」を選択し、「ルートドメイン名」を入力し、「次へ」ボタンを押します。

ディレクトリサービス復元モード(DSRM)の任意パスワードを入力し、「次へ」ボタンを押します。

「次へ」ボタンを押します。
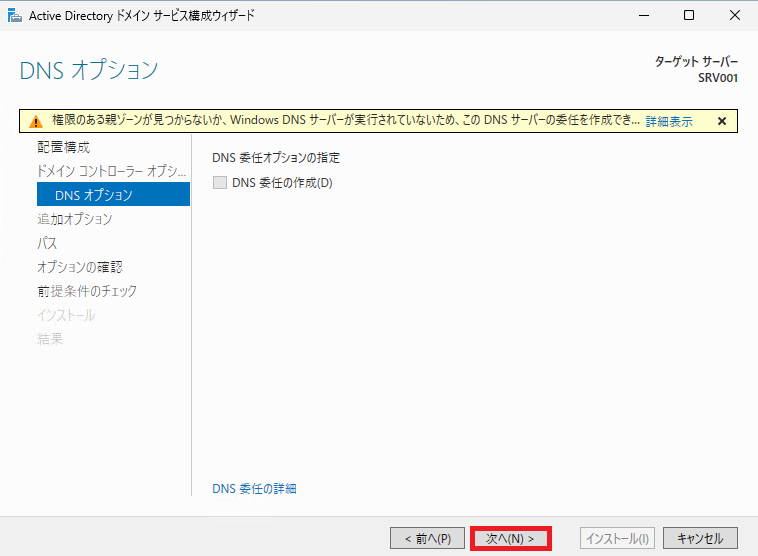
「次へ」ボタンを押します。

「次へ」ボタンを押します。
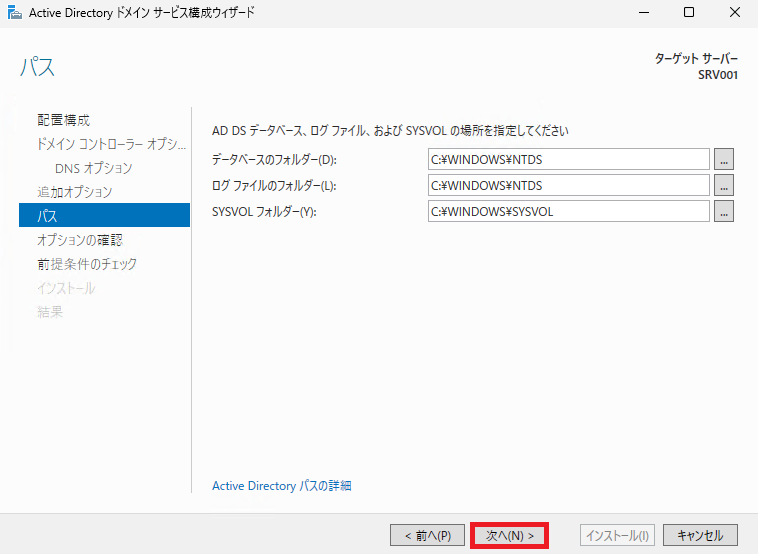
「次へ」ボタンを押します。

「インストール」ボタンを押します。
警告の三角ビックリマーク「!」がありますが、まずは内容確認程度でOKです。
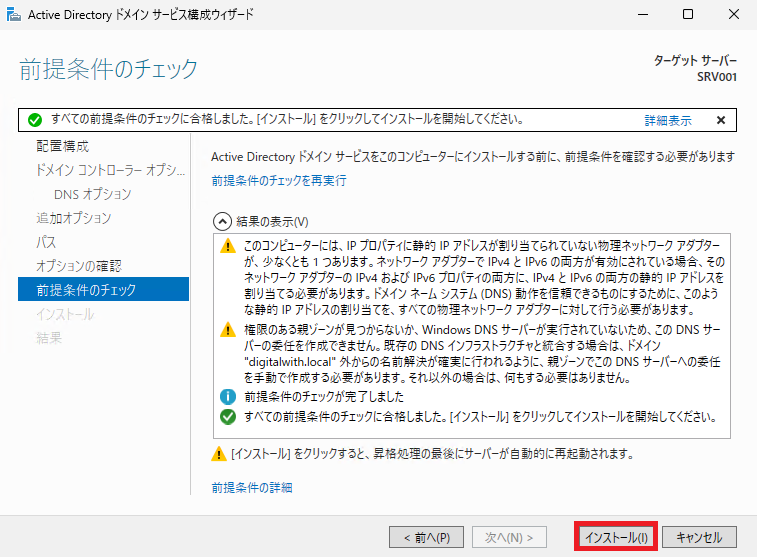
インストール後、サーバが自動的に再起動され、サインイン画面が表示されます。

AD環境のトラブルシューティング
- PCがドメインに参加できない!
-
DNS設定を見直しましょう。DCのIPを優先DNSに設定していないと、参加できないことがあります。
- グループポリシーが適用されない!
-
gpupdate/forceを実行。それでもダメなら、時刻同期を確認。
- サーバーが重い!
-
AD DSのインデックス処理が終わるまで待ちましょう。最初の数時間は負荷が高めです。
AD環境を構築してみた感想
Windows Server 2025でADを構築してみて、昔に比べて直感的になったと感じました。サーバーマネージャーのUIが改善され、作業の流れがスムーズになっています。
ただ、初心者には「どこまで設定すればいいのか」が分かりづらいかもしれません。DNS設定は必須ですが、グループポリシーの詳細設定は後からでもOK。優先度が分かると、スムーズに構築できます。
まとめ
WindowsServer2025でAD環境を構築!DCへの昇格手順と設定のポイントについて紹介させて頂きました。
Windows Server 2025でAD環境を構築すると、
- ユーザー管理が簡単になる
- セキュリティが強化できる
- IT管理の手間が減る
最初は難しく感じるかもしれませんが、一度やってみると意外とシンプルです。ぜひ試してみてください!








コメント