Windows 11をドメインから離脱させる方法を検証してみました。
「PCをドメインから離脱する」という操作に、少し不安を感じる方も多いかもしれません。私も最初はその一人でした。IT業界に長年携わってきた私でも、最初にこの作業を試みたときには少しドキドキしていました。
というのも、普段は企業のIT管理者として、クライアントPCがドメインに正しく参加しているかを確認することが多かったからです。突然、「ドメインから離脱する」という作業が必要になり、その重要性やリスクを実感しながら挑戦しました。しかし、実際にやってみると意外にも簡単で、特に大きな問題もなく終えることができました。
それどころか、ドメインを外したことでPCが軽快に動くようになり、何より自由度が増したことに驚きました。もちろん、最初に手順を正しく理解しておくことが大切です。この体験をもとに、同じように不安を感じる方々が安心して作業できるように、わかりやすく解説していきます。
そもそも「ドメインから離脱する」とは?
簡単に言うと、会社の管理下からPCを抜け出すことです。
会社のPCは通常、Active Directory(AD)やEntra ID(旧Azure AD)という仕組みで管理されています。そのため、
- 設定の変更が制限される
- 会社のポリシーに従う必要がある
- 会社のネットワークに依存する
といった制約があります。
これを解除して、自分のPCとして自由に使えるようにするのが「ドメインを離脱する」という作業です。
ドメインから離脱するとどうなる?
実際に試してみて、メリットがあると感じました。
ドメインから離脱したとき、最初に感じたのは「自由」が増したことです。会社のルールに縛られていたPCの設定から解放されると、自分のペースでPCをカスタマイズできるようになり、驚くほど便利でした。特に、これまでインストールを制限されていたアプリを自由に使えるようになったり、インターネットアクセスにおける制限がなくなったことで、PCの使い方が一気に広がりました。
また、ドメインから離れると「どこでも作業できる」というメリットが実感できました。会社のネットワークに依存していないPCだと、リモートワークがとても快適になります。ネット接続があれば、会社のネットワークに縛られず、外出先でも自分のPCを使えることが、とても大きな利点だと思いました。
ドメインから離脱する手順
実際に私が試した手順を、できるだけわかりやすく解説します。
※ 画像上の赤枠は説明のために付与しています。
※ 画像は選択すると拡大表示できます。見づらい場合は拡大してご覧ください。
① ドメイン離脱の準備
会社のネットワークから抜ける前に、ちょっと確認しておいたほうがいいことがあるんですよね。準備せずに進めると、「あれ?ログインできない…」「え、ファイルにアクセスできない…」なんてことになりかねません。そんなトラブルを回避するために、やっておくべきことを簡単にまとめました。
- ローカルアカウントの作成
ドメインを離脱した後にアクセスできるよう、必ずローカルアカウントを作成しておきましょう。 - データのバックアップ
万が一のトラブルに備えて、重要なデータのバックアップを取っておくことをお勧めします。
② ドメインから離脱する
スタートメニューから「設定」を選択します。
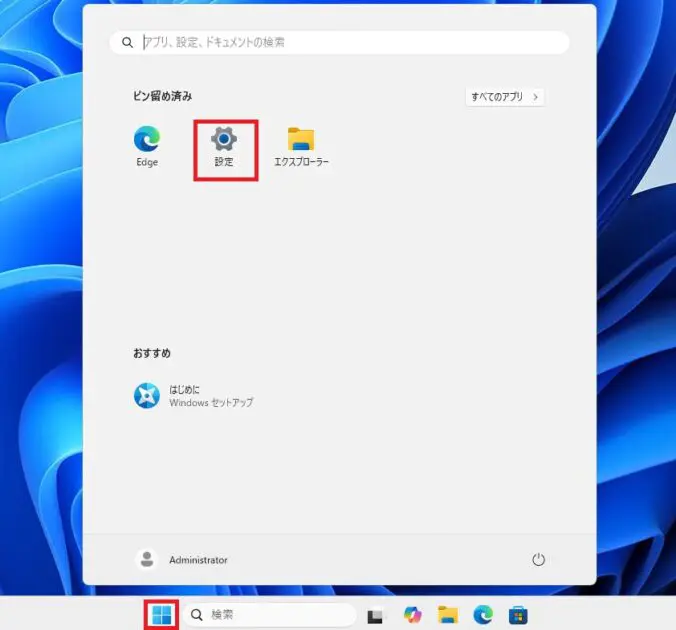
「アカウント」設定画面から「職場または学校にアクセスする」を選択します。
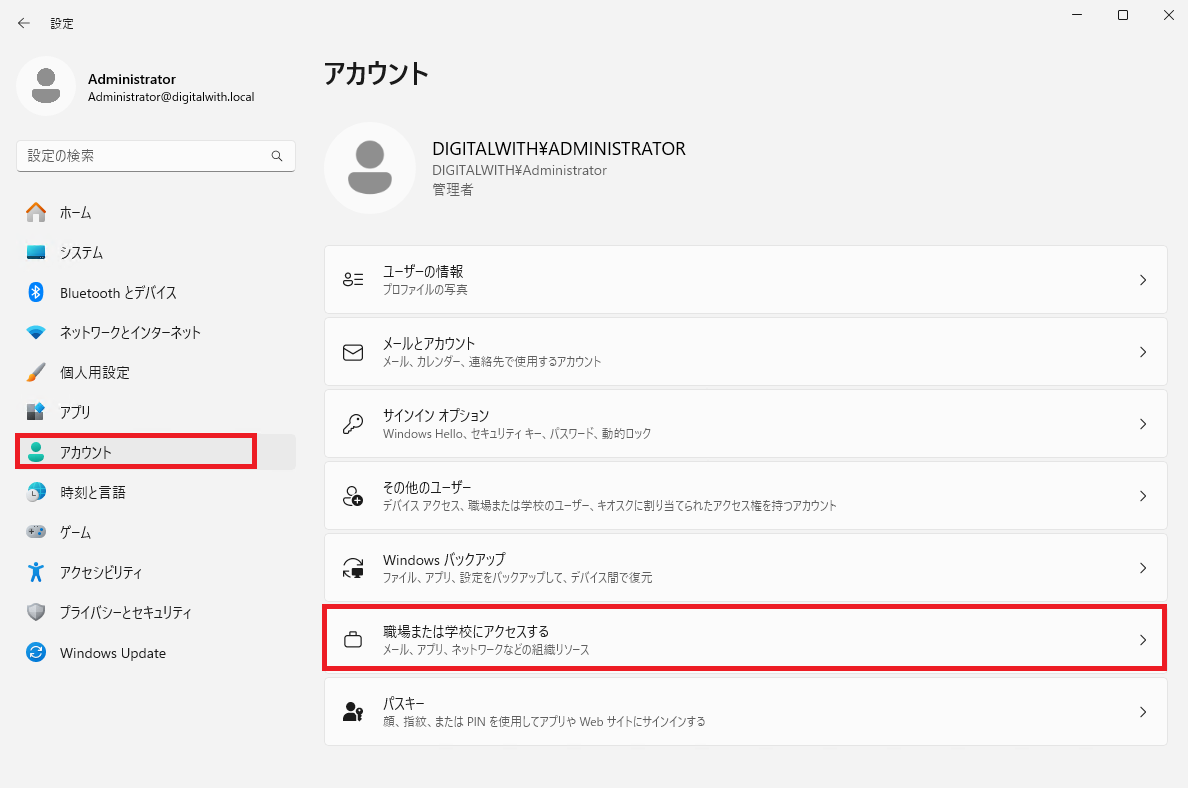
「ADドメインに接続済みリンク」を押して接続情報を確認します。
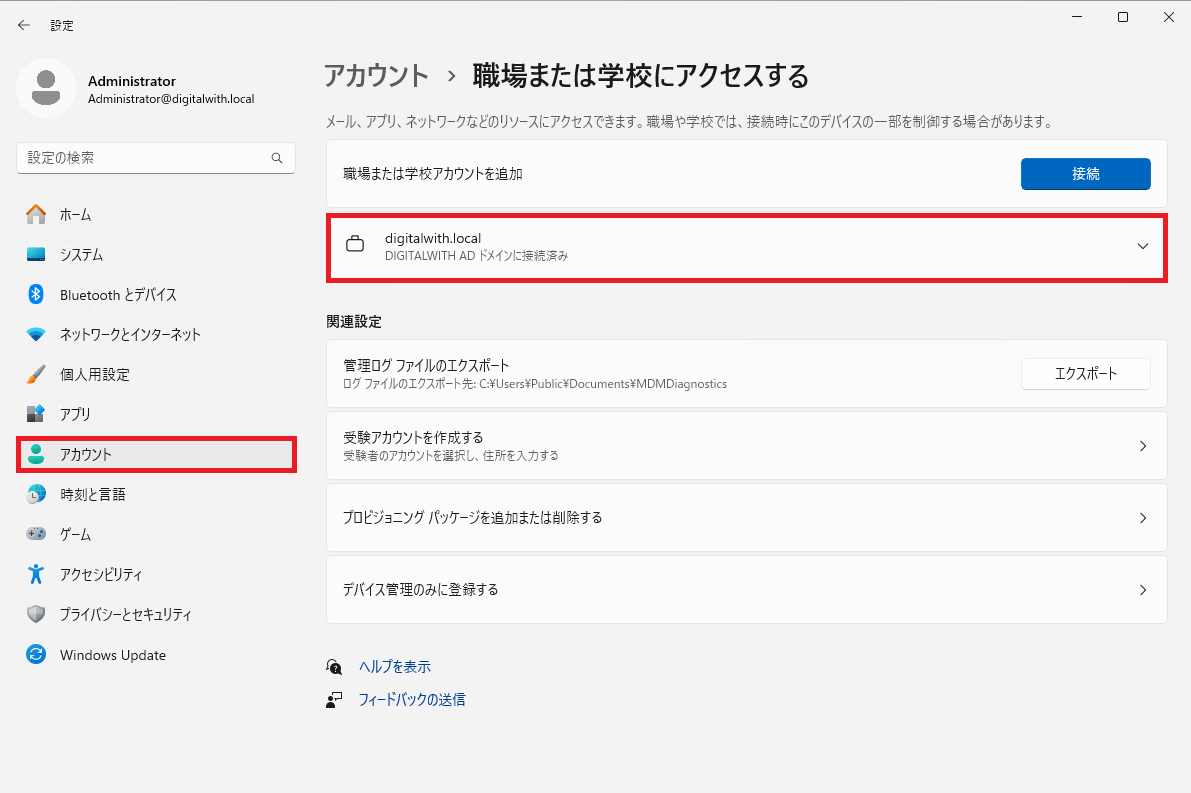
「切断」ボタンを押してドメインから切断します。
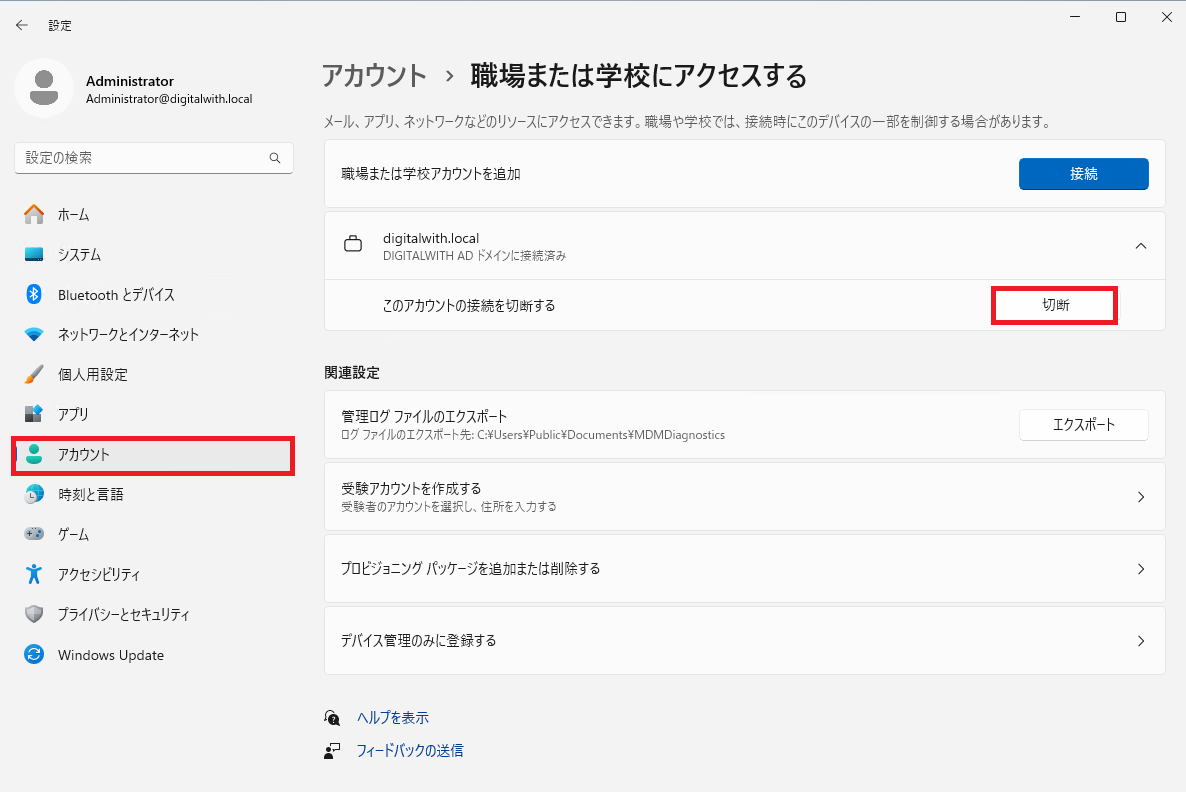
「はい」ボタンを押して操作を確定します。
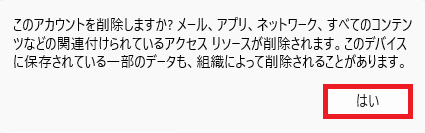
「切断」ボタンを押してドメインから切断します。
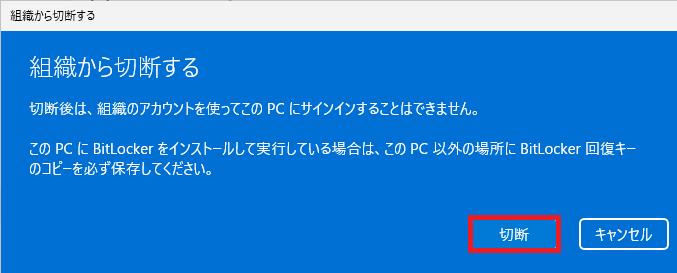
「ローカルユーザーアカウント」を入力し、「OK」ボタンを押します。
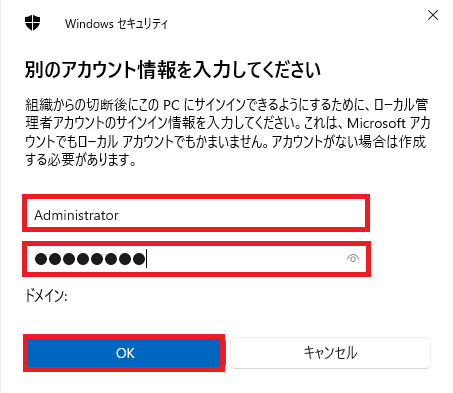
「今すぐ再起動する」ボタンを押してPCを再起動します。
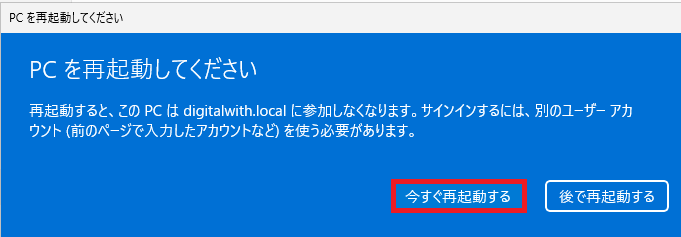
再起動後、「ローカルユーザアカウント」でサインインします。
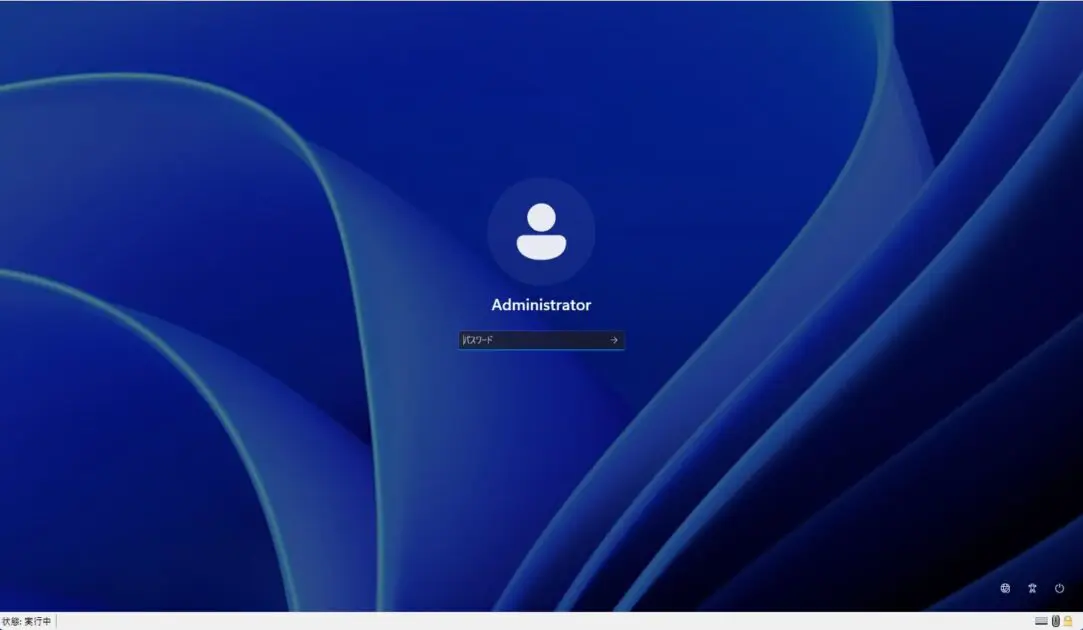
ドメイン離脱のトラブルシューティング
- ドメインを外したらログインできなくなった!
-
ローカルアカウントを作成し忘れると、ログイン不可になります。セーフモードで管理者アカウントを作成し、復旧しましょう。
- インターネットにつながらなくなった!
-
会社のネットワーク設定が影響している可能性があります。「ネットワークのリセット」を試してみてください。
- 会社のソフトが使えなくなった!
-
会社のライセンスが必要なソフトは、ドメインを外すと使えなくなります。必要なら個人版を用意しましょう。
ドメイン離脱してみた感想
実際にドメインから離脱してみて、自由度が増したことは非常に良かったです。会社の制約から解放され、自分のPCを好きなように設定できるようになった点が特に便利でした。しかし、逆に言うと、会社の管理下で使っていた設定やアクセス権限が失われるため、個人で管理する負担が増えるというデメリットも感じました。
一番気になった点は、離脱後にドメインアカウントで使用していた設定やファイルが一部消えてしまうことです。重要なデータはバックアップしておくと安心です。
まとめ
Windows11をドメインから離脱する方法と準備チェックリストについて紹介させて頂きました。
ドメインを外す作業は、一見難しそうですが、手順を理解すればスムーズに進められます。
※これだけは覚えておこう!
- ローカルアカウントを作成するのを忘れない!
- 必要なデータを事前にバックアップしておく!
- 会社PCなら、勝手に作業せず上司やIT担当者に相談する!
私も最初は戸惑いましたが、慣れれば意外と簡単。PCをより自由に使いたい方は、ぜひチャレンジしてみてください!






コメント