WACで複数サーバーを効率的に管理する方法を検証してみました。
IT業界に入ってからもう長いですが、、今でも新しいツールや技術に触れるとワクワクします。特に最近「これは便利だな!」と感じたのが、Windows Admin Center(WAC)でした。
以前は複数のWindowsサーバーを管理するとき、それぞれにリモート接続して1台ずつ設定するのが当たり前で、正直かなり面倒でした。「あれ、この設定ってどのサーバーに入れたっけ?」なんてこともしょっちゅう。そんなとき、ふと思い出したのがWACの存在です。
ちょうど検証環境で5台のサーバーを立てたタイミングだったので、「せっかくだし試してみるか」と軽い気持ちで使い始めたんですが……これが思った以上に便利で感動しました。今回はその実体験をもとに、WACで複数サーバーをどう効率よく管理できるのか?というテーマで、初心者の方にもわかりやすくご紹介していきます。
WACとは?
「WACってなに?」という方もいるかもしれません。簡単にいうと、Webブラウザ上からWindowsサーバーをまとめて管理できるツールです。
これまでのように、リモートデスクトップで1台ずつログインする必要がなく、管理者用PCのブラウザから複数のサーバーに一括でアクセスできるんです。たとえば、
- サーバーの状態(CPUやメモリ使用率)をリアルタイムで確認
- Windows Updateをリモートで実行
- サービスやユーザーの管理
- PowerShellでのリモート操作
といったことが、一つの画面でサクッとできるようになります。しかも無料で使えるというのがありがたいところ。
WACで複数サーバーを管理するメリット
実際にWACを使ってみて、「これは助かる…!」と感じたポイントがいくつかあります。
私がWACを導入して最初に感じたのは、「とにかく操作が一元化されてラクになるな」という点でした。これまでのように、各サーバーにRDP(リモートデスクトップ)でログインして、一つひとつ状態をチェックしたり、イベントログを開いたり、ディスクの空き容量を確認したりといった作業が、WACではすべてブラウザ上で一画面から操作できます。特に複数台のサーバーを管理していると、「あれ、このサーバーは今どうだったっけ?」と確認に手間取ることが多かったのですが、WACを使えば一覧で状態が見えるので、情報の見落としも防げるようになりました。
また、リモートで作業していて接続が不安定になると、RDPではログが途中で確認できなかったり、操作が中断されたりすることもあります。でもWACなら、ブラウザが落ちてもすぐに再接続できるし、必要な情報はほとんどリアルタイムで反映されるので、作業のストレスがかなり減りました。日常の運用ではもちろん、ちょっとした障害対応やサービスの再起動なんかもスムーズに行えるのは大きなメリットです。
私自身、IT業界で長くやってきた中で、さまざまな管理ツールを試してきましたが、WACのように「軽くて、シンプルで、それでいて必要な機能はしっかり揃っている」ツールは珍しいと感じました。複雑なUIや設定がないぶん、導入もしやすく、現場の負担も少ないのが嬉しいポイントです。特に小規模~中規模の環境では、WACひとつあればかなりの部分をカバーできるんじゃないかと感じています
WACで複数サーバーを構築する手順
さて、ここからは実際にWACを使い始めるまでの手順をご紹介します。
※ 画像上の赤枠は説明のために付与しています。
※ 画像は選択すると拡大表示できます。見づらい場合は拡大してご覧ください。
検証シナリオとして、メンバーサーバー(WindowsServer2025/SV001)に「Windows Admin Center」をインストールしWACへのアクセス・サーバ接続・サーバー追加を実施します。
① WACのダウンロード
まずは、Microsoftの公式サイトからWACのインストーラーをダウンロードします。
メンバーサーバー(WindowsServer2025/SV001)にインストーラーを配置します。
Microsoftの公式サイトにアクセスし、「Windows Admin Centerのダウンロード」ボタンを押します。
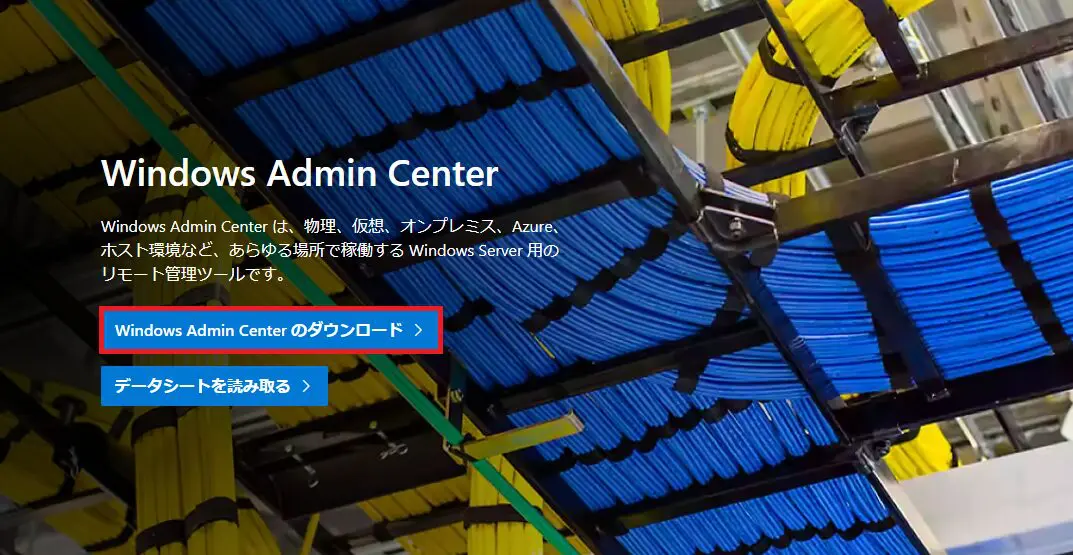
任意の場所に、MSI形式のインストーラがダウンロードされます。
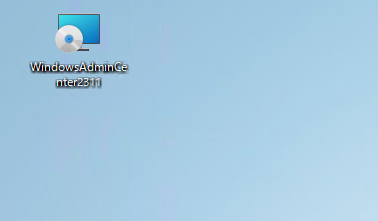
② WACのインストール
メンバーサーバー(WindowsServer2025/SV001)に配置したインストーラを実行します。
インストーラを左ボタンで2回押します。
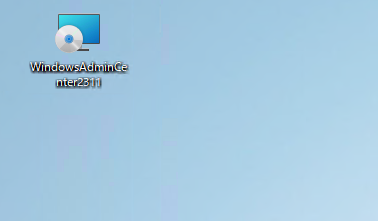
「これらの条件に同意します」にチェックし、「次へ」ボタンを押します。
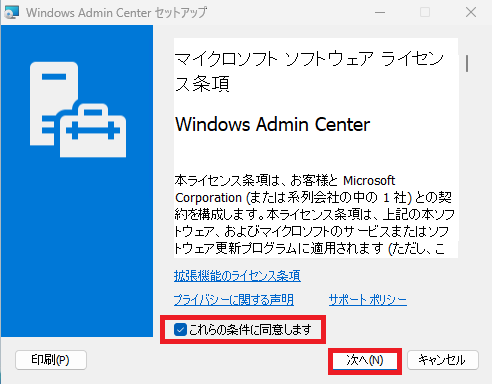
「必須の診断データ」にチェックされていることを確認し、「次へ」ボタンを押します。
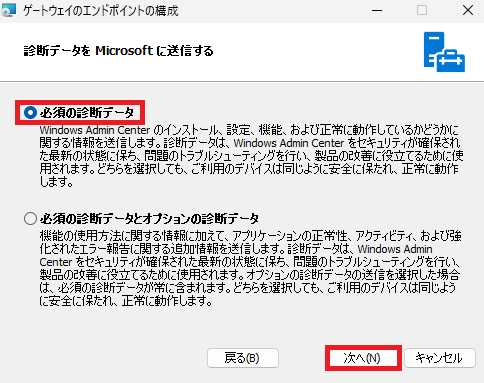
「更新プログラムを確認するときにMicrosoftUpdateを使用する」にチェックし、「次へ」ボタンを押します。
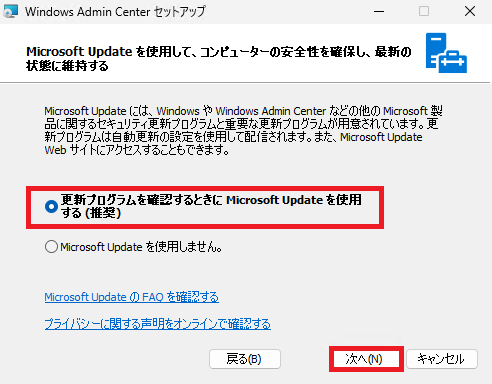
「次へ」ボタンを押して次のステップに進みます。
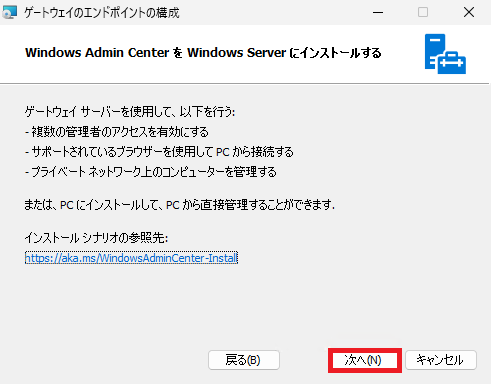
「次へ」ボタンを押して次のステップに進みます。
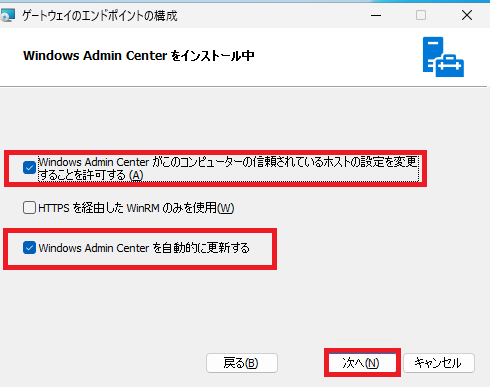
「インストール」ボタンを押します。
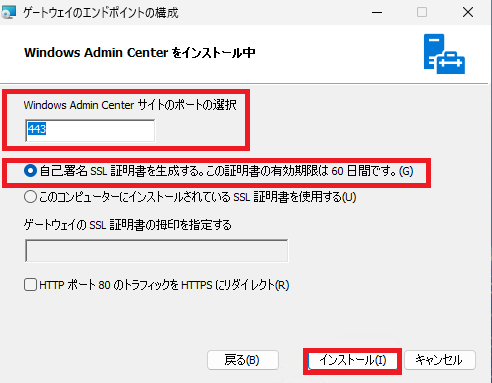
「完了」ボタンを押します。
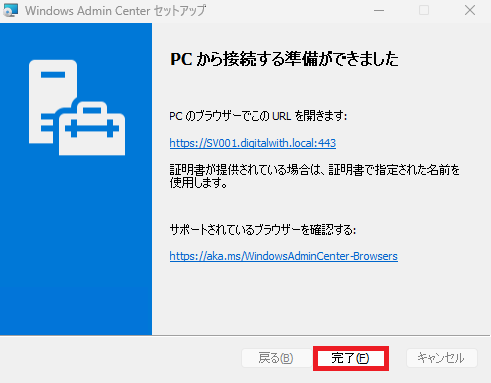
③ WACのアクセス
ゲートウェイサーバーにブラウザでアクセスします。
インストールが終わったら、ブラウザを開いて以下のURLにアクセスします。
ブラウザーを起動し、アクセスURL(https://SV001.digitalwith.local)を入力し、ユーザー名、パスワードを入力後、「OK」ボタンを押します。
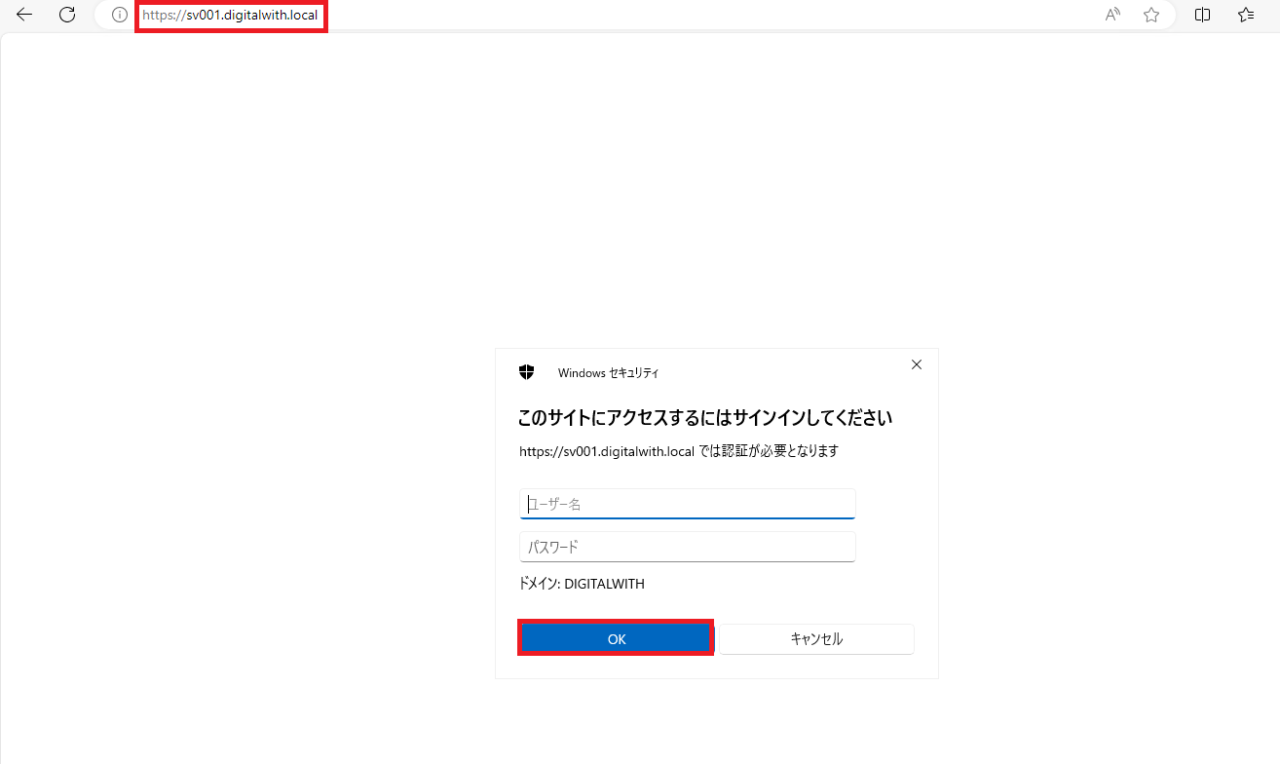
「バージョン2311が正常にインストールされました」表示されるため、右上の「×」ボタンを押します。
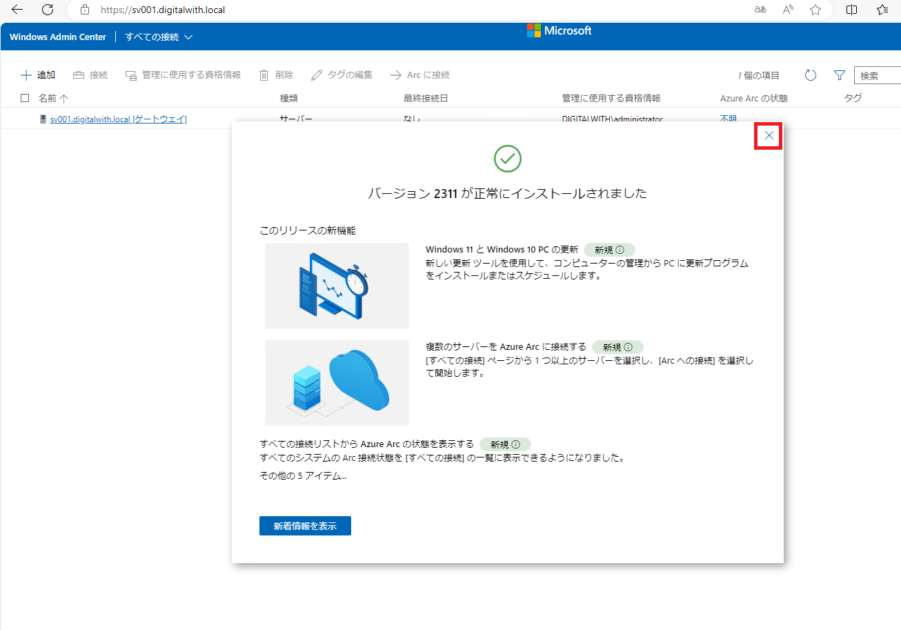
「Windows Admin Center」へアクセスされます。
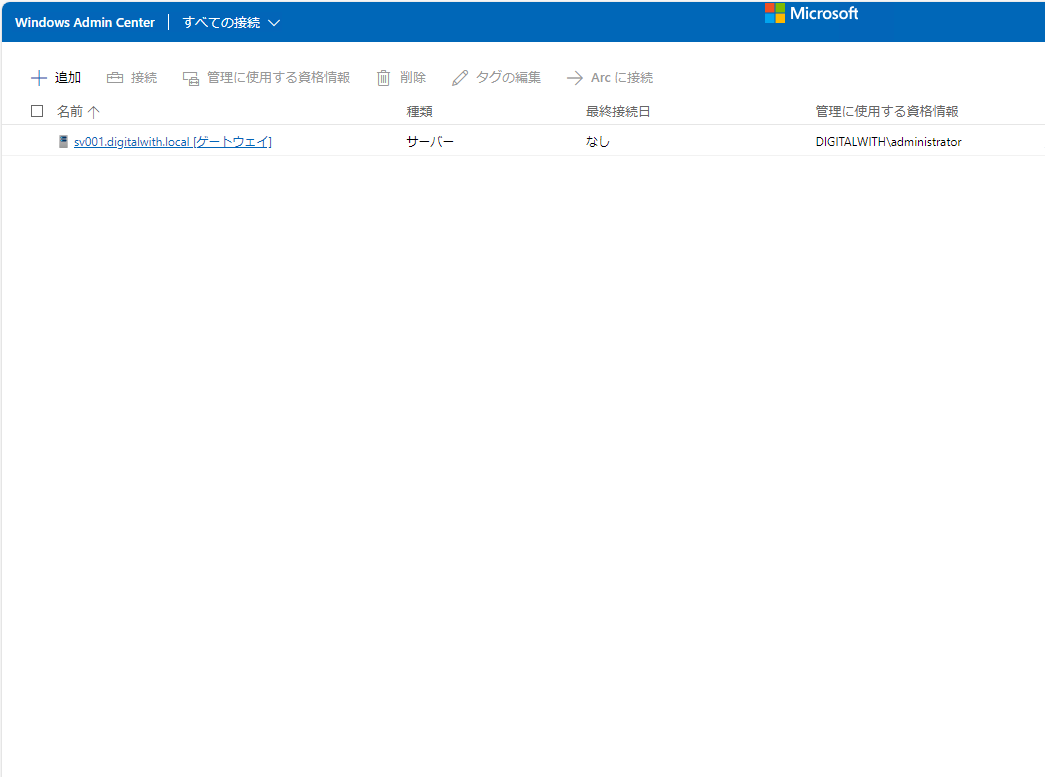
初回アクセス時はセキュリティの警告が出るかもしれませんが、「続行」して構いません。これでWACの管理画面に入れます。
④ サーバー接続
ゲートウェイサーバー自身に接続し、サーバーの各種情報を参照します。
ゲートウェイサーバーを左ボタンで2回押します。
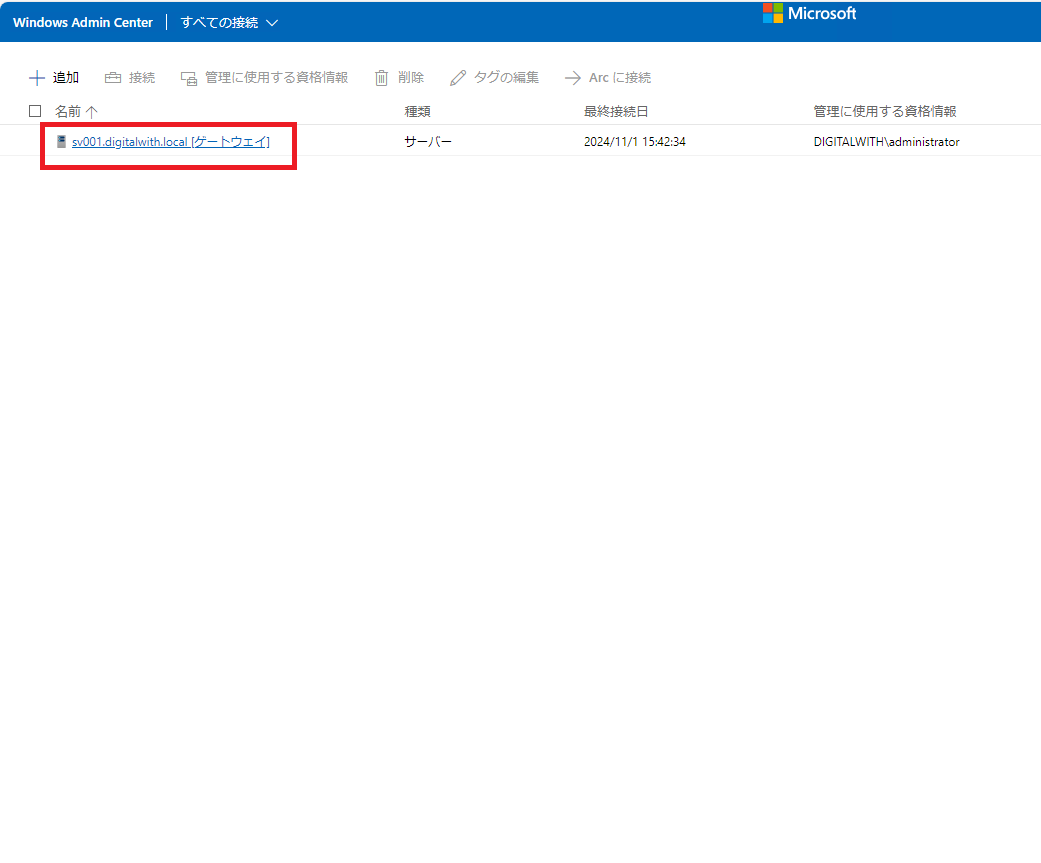
概要ページでサーバーの各種情報や、リソースの使用率が表示されます。
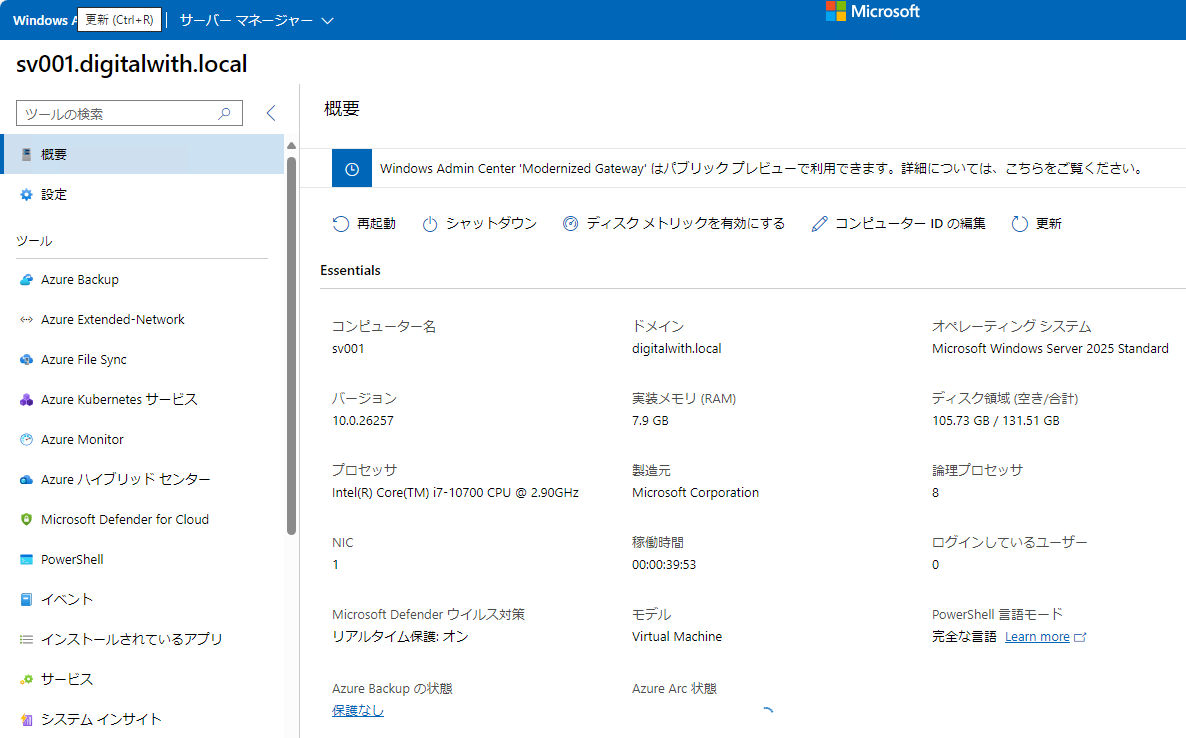
⑤ サーバー追加
ドメインサーバー(DC01.digitalwith.local)を追加します。
画面左上の「+ 追加」ボタンから、管理したいサーバーを登録していきます。ホスト名やIPアドレスを入力し、認証情報を入力すると、無事に接続できればダッシュボードに表示されます。
もし同じドメインに参加しているサーバーであれば、ドメイン認証でスムーズに追加できますよ。
「追加」を選択します。
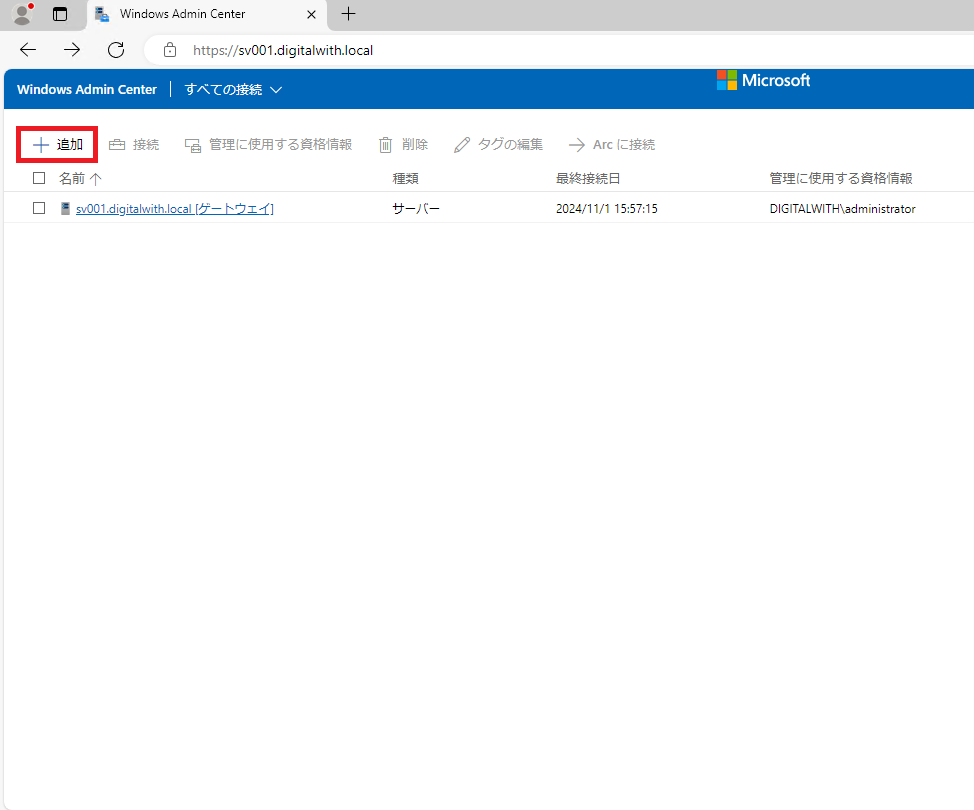
「サーバー」の追加ボタンを押します。
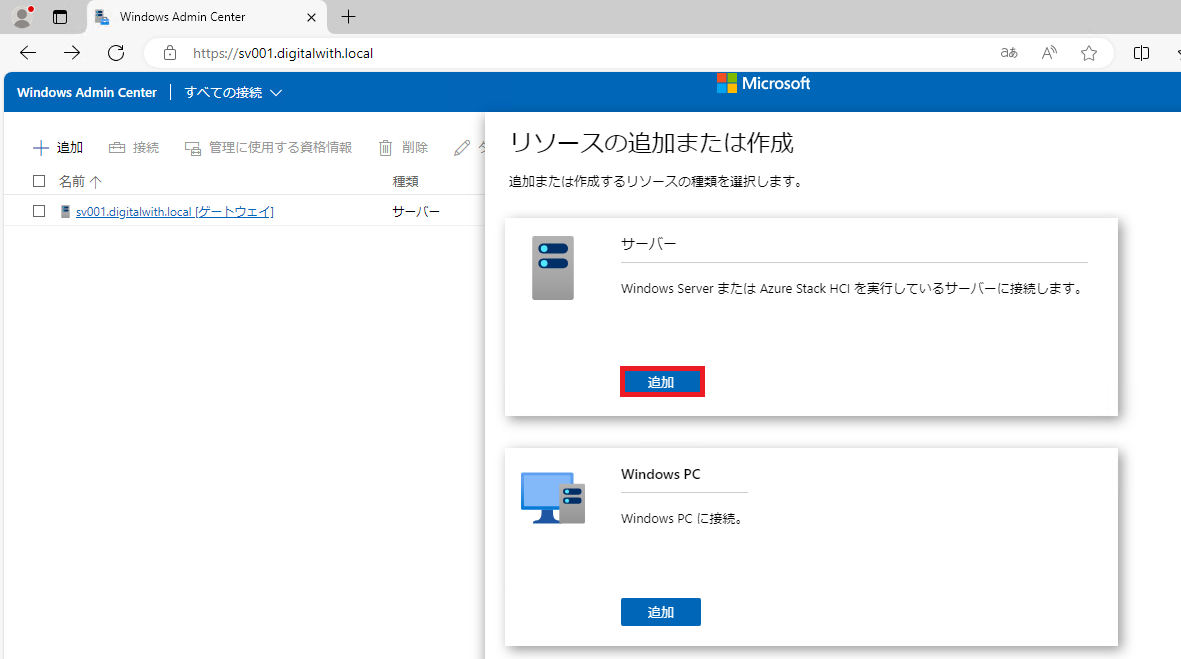
サーバー名を入力します。(IPアドレスを入力)
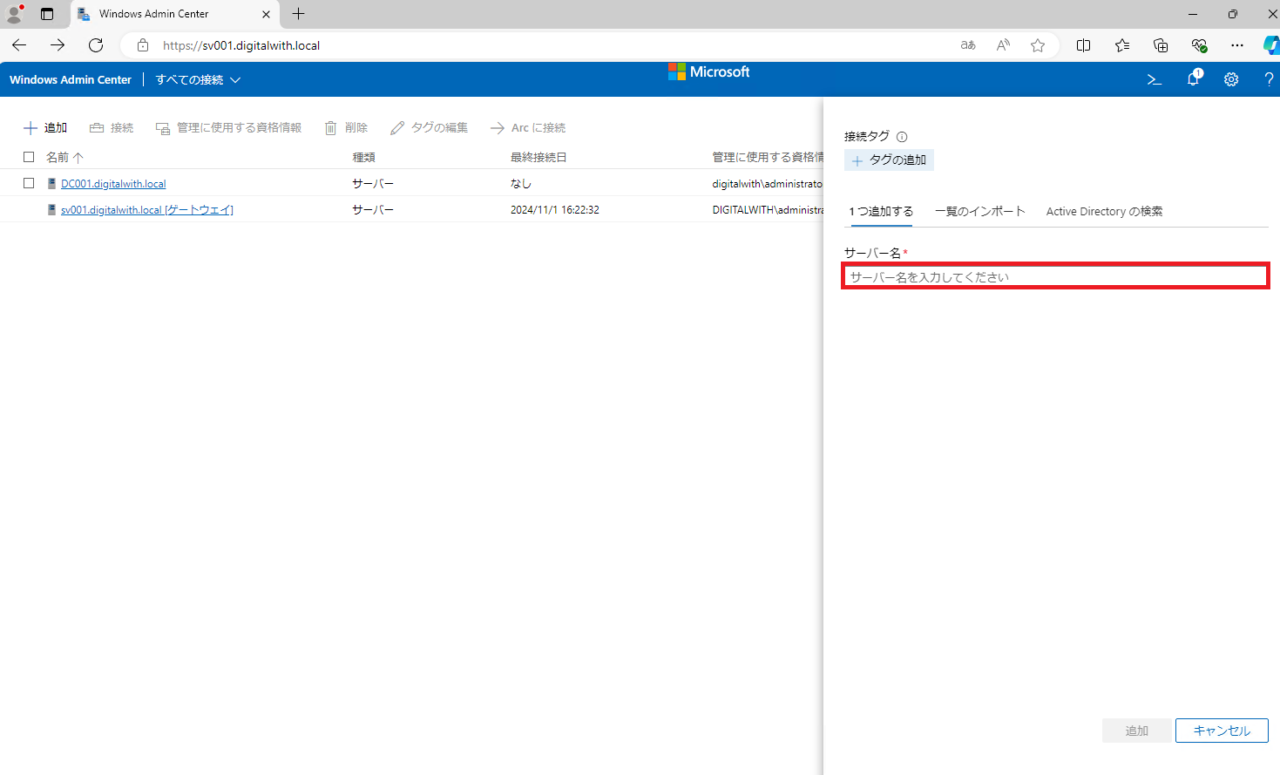
「この接続では別のアカウントを使用する」にチェックし、ユーザ名とパスワードを入力後、「資格情報を含めて追加」ボタンを押します。
ドメイン環境の場合は、ドメインユーザーのユーザー名とパスワードを入力します。
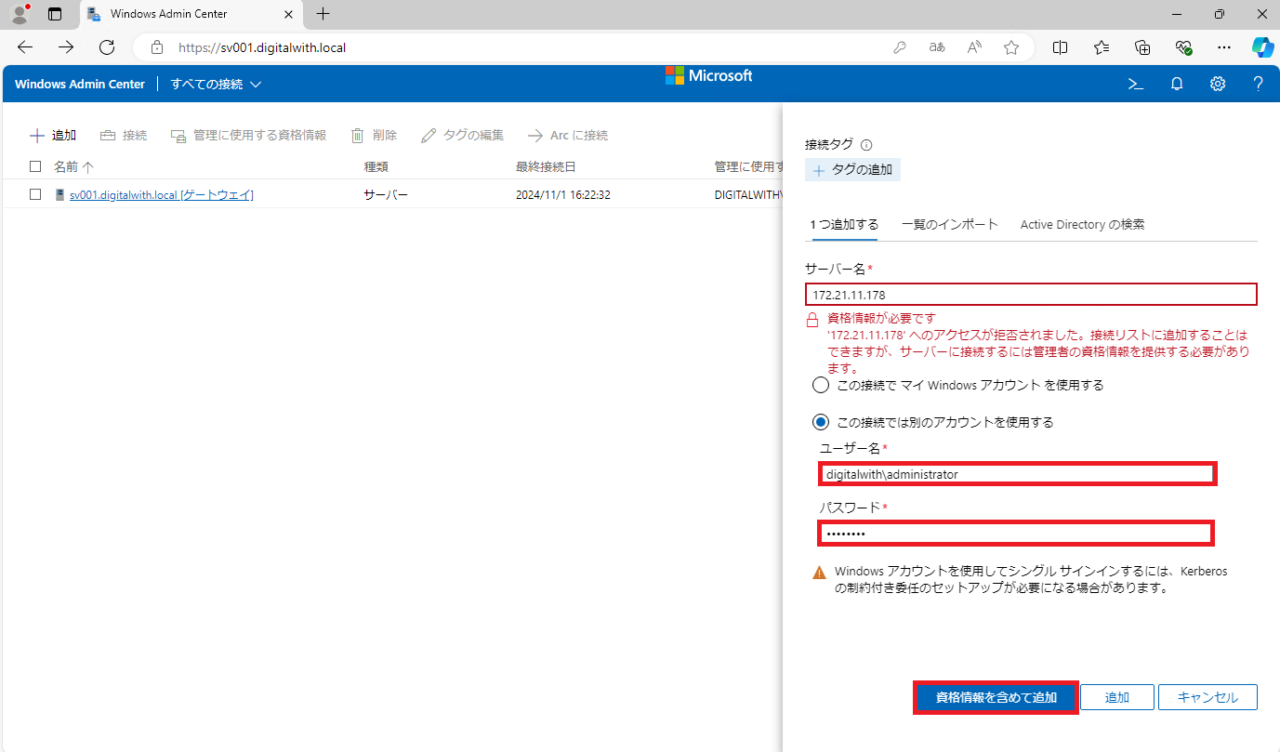
「追加」ボタンを押して次のステップに進みます。
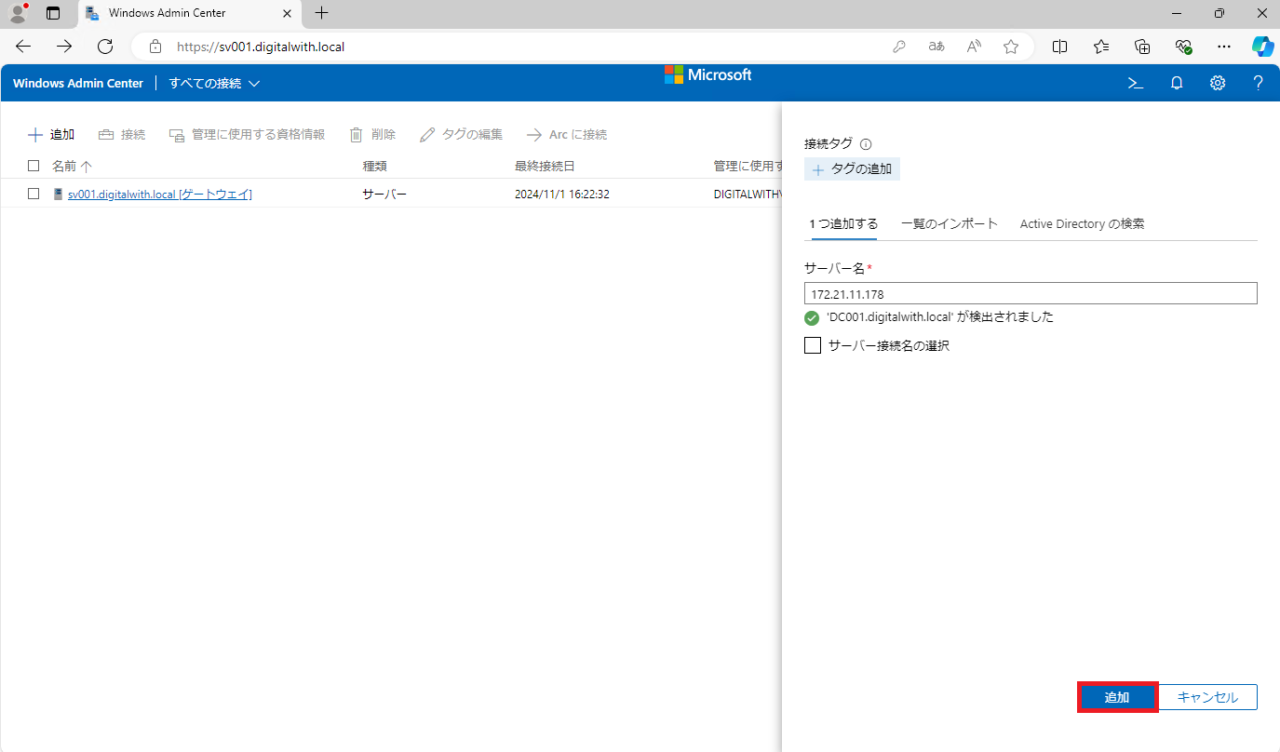
「Windows Admin Center」へサーバーが追加されます。
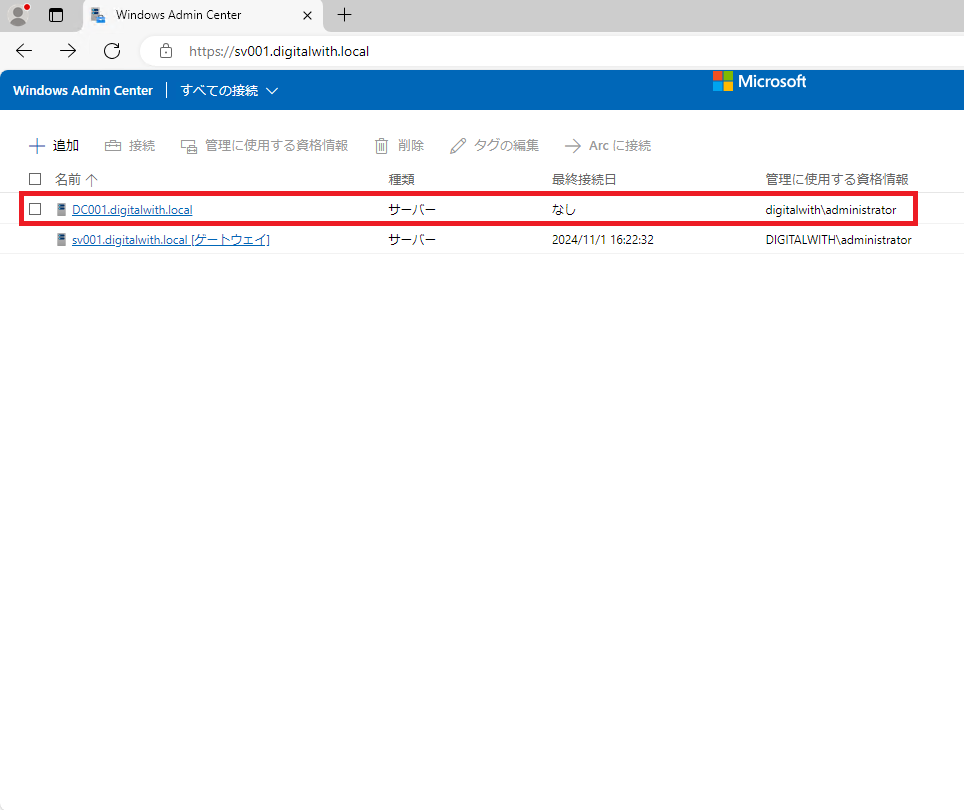
WACのトラブルシューティング
- サーバーがうまく追加できません…
-
WinRM(Windows Remote Management)が有効になっていない可能性があります。PowerShellで 「Enable -PSRemoting -Force」を実行してから再試行してみてください。
- 証明書の警告が出るのが気になります
-
自己署名証明書が使われているためです。正式運用する場合は、社内の認証局から証明書を発行して設定すると安心です
- 特定のメニューが使えないサーバーがあります
-
対象のサーバーに必要なWMI機能やモジュールがないケースが多いです。「役割と機能の追加」から必要な機能をチェックしてみてください。
WACを使用してみた感想
WACを実際に使ってみて一番感じたのは、とにかくサーバー管理が楽になったということです。今まではリモート接続してあちこちの画面を開いて確認していたことが、ブラウザひとつで完結するようになったのは、想像以上に快適でした。複数台のサーバーがひと目で見渡せるのは、ちょっとした安心感にもつながります。
一方で、最初のセットアップは少しつまずきました。特にWinRMの設定や証明書の警告まわりは、慣れていない人だと戸惑うかもしれません。また、ブラウザの相性もあって、EdgeではスムーズだったのにChromeだとうまく動かない場面もありました。でもそれを差し引いても、導入する価値は十分あるなと実感しています。
まとめ
WACで複数サーバーを効率的に管理!インストールから活用までについて紹介させて頂きました。
WACは、これからのWindowsサーバー管理のスタンダードになり得るツールだと感じました。複数台のサーバーを効率よく、しかも視覚的にわかりやすく管理できるというのは、管理者にとって大きなメリットです。
「ツールの導入って難しそう」と思う方もいるかもしれませんが、実際に触ってみると意外とすぐ慣れます。私自身も、「もっと早く使っていればなぁ…」と感じたぐらいです。
今後さらに機能が増えていけば、オンプレとクラウドのハイブリッド管理にも活躍しそうなので、ぜひ一度試してみてはいかがでしょうか。








コメント