IntuneのMDM自動登録する方法を検証してみました。
長年IT業界でシステム管理に携わってきた中で、「もっと楽にPCを管理できないかな…」と感じる瞬間は何度もありました。特に新入社員が入社するタイミングや、大量の端末を一括で導入するプロジェクトでは、毎回同じような設定を繰り返す手間が本当に大変でした。
そんな中で出会ったのが、Microsoft Intuneの「MDM自動登録」という機能。最初は「モバイルデバイス管理?何それ?」くらいの感覚だったんですが、実際に試してみたらその便利さに驚きました。
今回の記事では、初心者の方にもわかりやすいように、この「MDM自動登録」が何なのか、どうやって設定するのかを、私自身の体験談を交えて解説していきます。
MDM自動登録とは?
まず、「MDM自動登録って何?」というところから簡単に説明しますね。
MDM(Mobile Device Management)自動登録とは、Windows 10や11のパソコンをMicrosoft Intuneというクラウドベースの管理サービスに自動で登録して管理できるようにする機能です。
これまでは、PCを1台ずつ設定して、必要なアプリを入れて、ポリシーを手動で適用して…という手順が必要でした。でもMDM自動登録を使えば、PCがネットに接続された時点で、自動的にIntuneに登録されて、会社のルールに沿った設定やアプリが自動で適用されるんです。
しかもユーザー自身が難しいことをしなくても、ログインすれば自動で登録されるので、現場での混乱やミスもグッと減ります。
MDM自動登録のメリット
実際に使ってみて「これは便利だな」と感じたポイントをいくつか紹介します。
MDM自動登録を導入して一番感じたのは、PCの管理効率が劇的に向上したことです。以前は、1台1台に対してドメイン参加からGPOの適用、アプリの手動インストールまでやっていて、正直かなりの手間でした。1台あたり30分以上かかっていたのが、今ではネットに繋いでアカウントでサインインするだけで、自動的にIntuneに登録され、必要な設定がすぐ反映されるようになりました。20台以上のPCを展開したときも、現地での作業はほとんど発生せず、負担がかなり減りました。
セキュリティ面でも、MDM自動登録の効果は大きいです。端末に自動でポリシーが適用されるので、設定漏れやセキュリティの抜けが発生しません。BitLockerによる暗号化やDefenderの有効化、USB制限なども最初からきっちり管理されていて、セキュリティ対策の徹底に役立っています。これまで手作業でチェックしていたような部分が、自動でカバーされるのは本当に安心できます。
さらに、ユーザー側の混乱が少ないのも良い点でした。PCを受け取った社員は、会社のアカウントでサインインするだけで、自動的に必要な設定やアプリが展開されていきます。そのおかげで、「このソフトどこにあるの?」「ネットに繋がらないんだけど」といった初期トラブル系の質問もほとんどなくなり、サポートの負担も大幅に軽減されました。
MDM自動登録の手順
では、具体的にどうやって設定するのかを説明します。
※ 画像上の赤枠は説明のために付与しています。
※ 画像は選択すると拡大表示できます。見づらい場合は拡大してご覧ください。
検証シナリオとして、クライアントPC/Windows11Pro(ホスト名:HYPER-PC001)を Entra IDに参加させ、IntuneにWindowsデバイスを自動登録します。
① Entra IDとIntuneのライセンス準備
まず前提として、Microsoft Intuneのライセンスが必要です(Microsoft 365 Business PremiumやEnterpriseプランなど)。また、Entra ID(旧Azure AD)にアカウントが存在していることも必要になります。
② MDM自動登録の設定を有効にする
Microsoft Intune管理センターから「デバイス」→ 「Windows」を選択します。
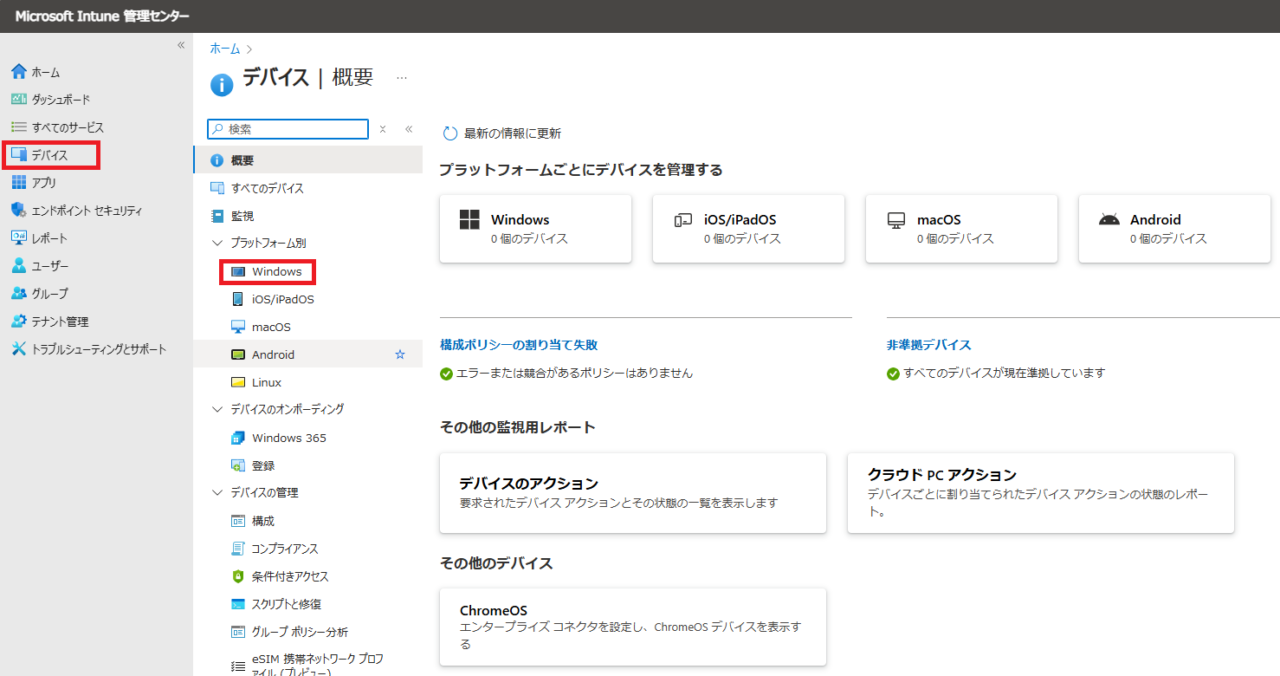
「登録」を選択します。
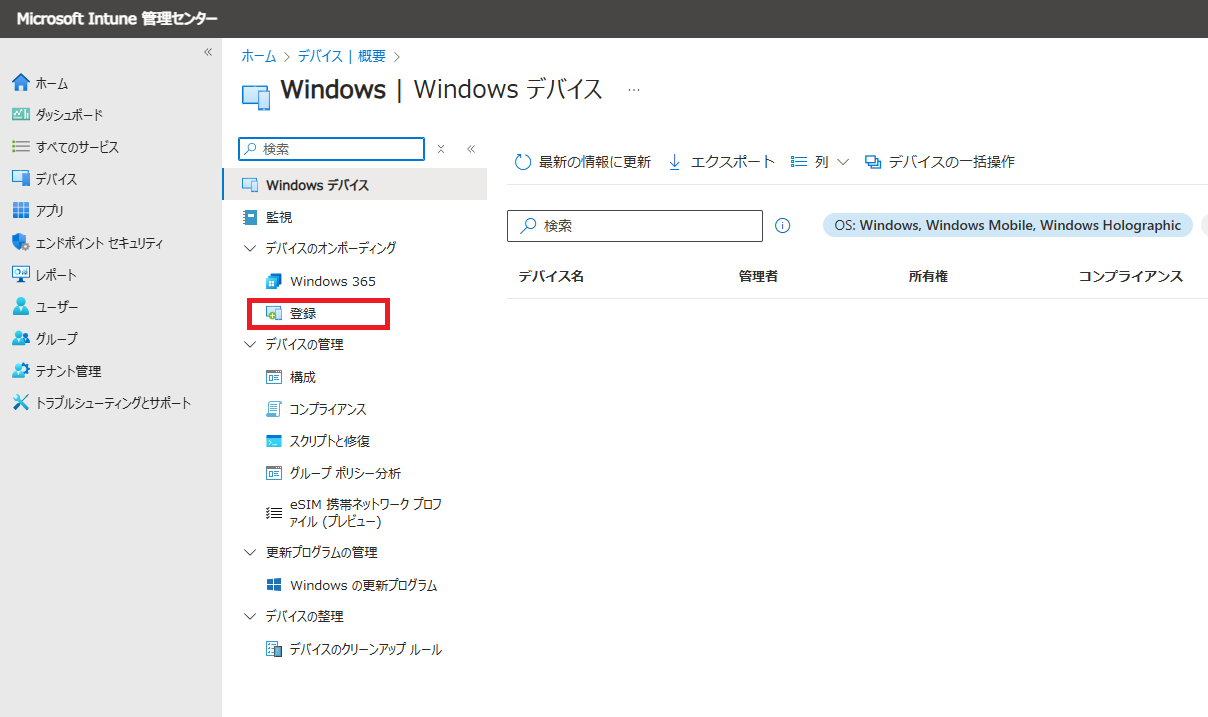
「自動登録」を選択します。
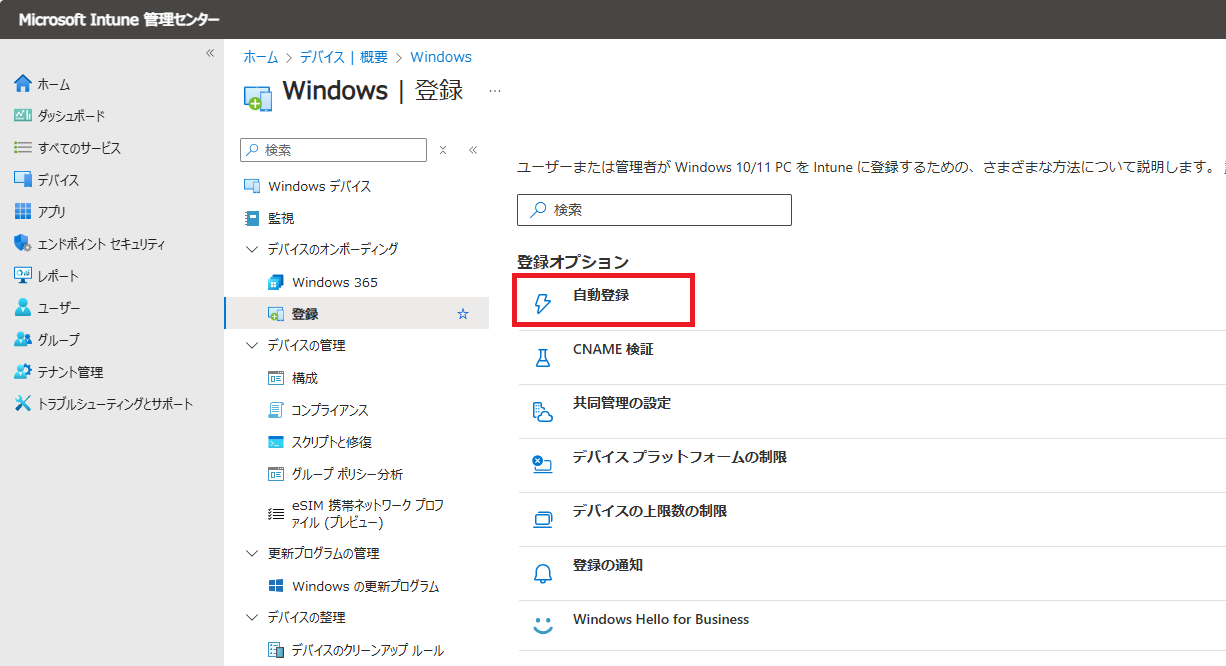
MDMユーザースコープから「すべて」にチェックし「保存」ボタンを押します。
必要に応じて「MAMユーザーのスコープ」も設定します(アプリ単位の管理をしたい場合)
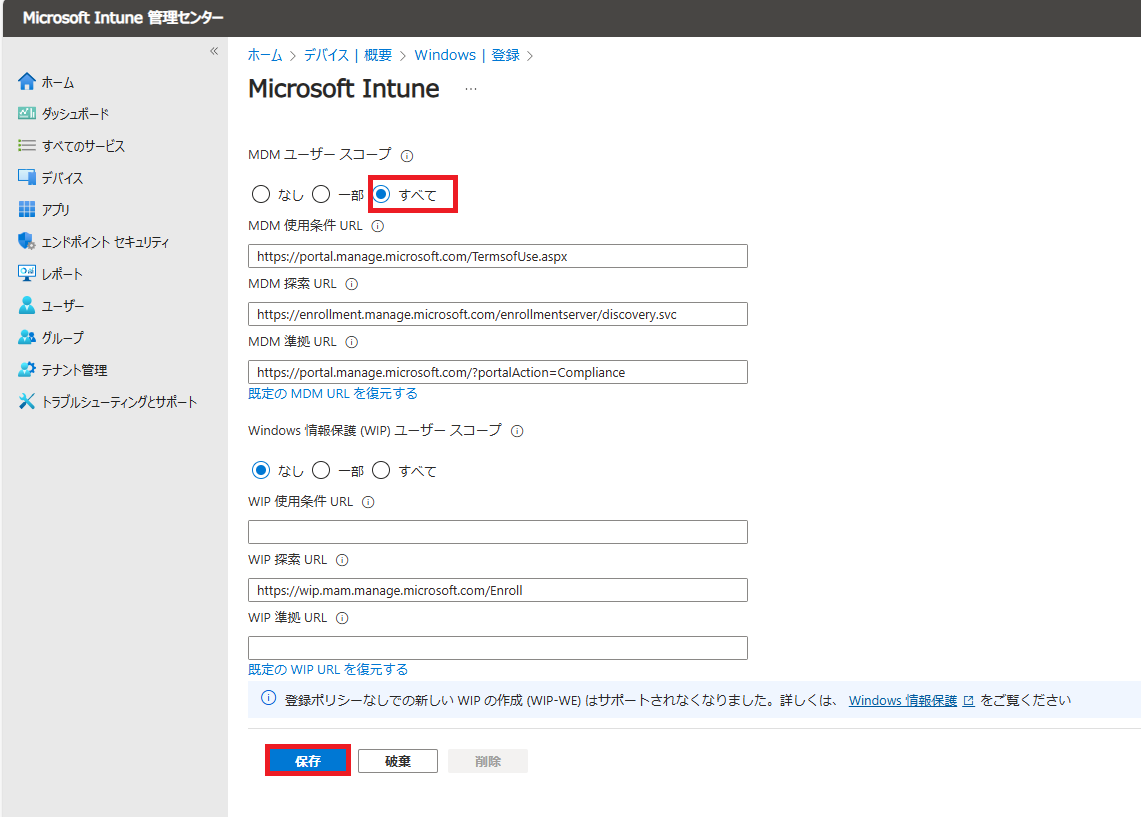
これで、指定したユーザーがサインインしたデバイスは自動的にIntuneに登録されるようになります。
③ デバイス側の設定(Windows 10/11)
新しいPCを起動したら、初期セットアップ中に「会社または学校のアカウントでサインインしますか?」と聞かれる場面があります。ここで会社のEntra IDアカウント(ex. user@digitalwith.net)でサインインすると、その時点で自動的にIntuneに登録されます。
既存PCでEntraIDに参加する場合は、こちらの記事で解説していますので参考にしてみてください。

数分待てばIntuneに自動登録されます。
この後、Intuneのポリシーやアプリ配信が順次適用されていきます。
④ MDM自動登録の確認
「デバイス」→ 「Windows」を選択します。
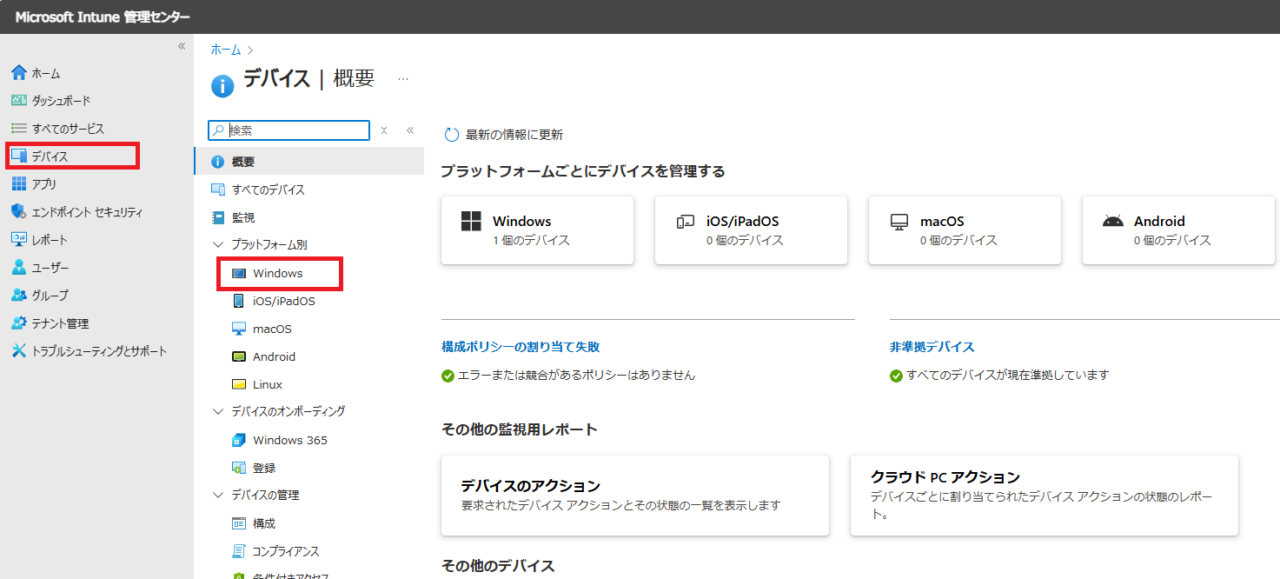
Windowsデバイス(ホスト名:HYPER-PC001)が確認できます。
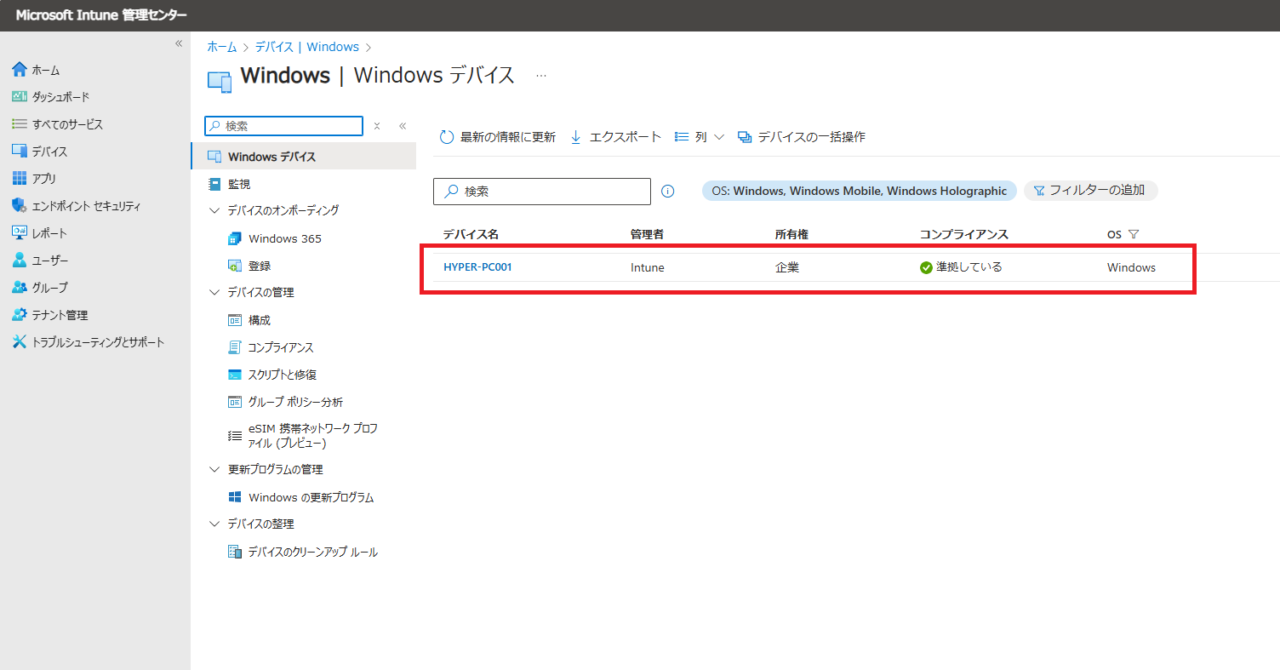
MDM自動登録のトラブルシューティング
- 登録されないPCがあるのですが?
-
MDMユーザーのスコープにそのユーザーが含まれているかを確認しましょう。また、Intuneのライセンスがユーザーに割り当てられているかも要チェックです。
- Intuneに登録されたが、アプリが展開されない?
-
アプリ配布の設定(対象グループや割り当て方法)を見直しましょう。意外と「必須」ではなく「使用可能」になっていた、というケースも多いです。
- 途中で登録解除されたらどうなる?
-
デバイスはIntuneから外れ、ポリシーやアプリの管理も解除されます。セキュリティ面を考えると、登録解除を制限するか、通知を飛ばす設定をすると安心です。
- Entra ID参加時、エラーメッセージが表示され参加できない。
-
EntraID参加時、以下エラーメッセージが表示された場合は、「Azure Active Directory Premium P1(試用版)」も契約してください。

引用元:Microsoft Intune 管理センターページ
MDM自動登録してみた感想
実際にIntuneのMDM自動登録を使ってみて、まず一番良かったのは、初期セットアップのスピードが段違いに速くなったことです。以前は手作業で1台ずつ設定していたのが、今では電源を入れてネットにつなぐだけで、ポリシーやアプリの展開が自動で始まります。本当に手間が減りました。「人の手でやる必要ないじゃん」と素直に思えるレベルです。
それに加えて、ポリシーが全社的に一貫するようになったのも大きなメリットです。以前は部署ごとに微妙な設定の違いが出てしまって、「あれ、この部署だけセキュリティ設定甘くない?」といったことがありました。でも、今はIntune側でちゃんとポリシーを設計しておけば、どのデバイスにも同じ設定が適用されるので、管理が本当に楽になりました。
そしてもう一つ感じたのは、クラウド完結型の良さです。オンプレのActive Directoryがない地方拠点やリモートワーク端末でも、Intuneなら同じルールで管理できます。この柔軟性は、特にテレワークや拠点の多い企業には大きな強みだと感じました。
ただ、少しだけ気になった点もありました。最初のEntra IDやIntuneの構成に関しては、やっぱり多少の学習コストがかかります。用語も多いし、設計段階でちょっとつまずきやすい。でも、一度ちゃんと構成を作ってしまえば、あとは圧倒的にラクです。何回も手順をこなすうちに自然と慣れてきます。
それともう一点、ネットワーク環境に依存しているため、ネットが不安定な場所では登録や構成の展開が少し遅れることもあります。オフラインでセットアップしたい場合は工夫が必要ですが、それでもトータルで見れば圧倒的に効率的です。
まとめ
IntuneのMDM自動登録で効率的なデバイス管理を実現する方法について紹介させて頂きました。
IntuneのMDM自動登録は、「業務効率」「セキュリティ」「ユーザーの快適さ」の3つを同時に叶えてくれる、とても強力な機能です。
IT業界に長くいると、どうしても「今まで通り」のやり方に頼ってしまいがちですが、こうしたクラウドベースの新しい仕組みを取り入れることで、チーム全体の負荷も軽くなり、トラブル対応に追われる時間も大幅に減らすことができました。
もしあなたの会社で「PC管理に手間がかかっている」「新しいやり方を試してみたい」と感じているなら、ぜひIntuneのMDM自動登録を検討してみてください。


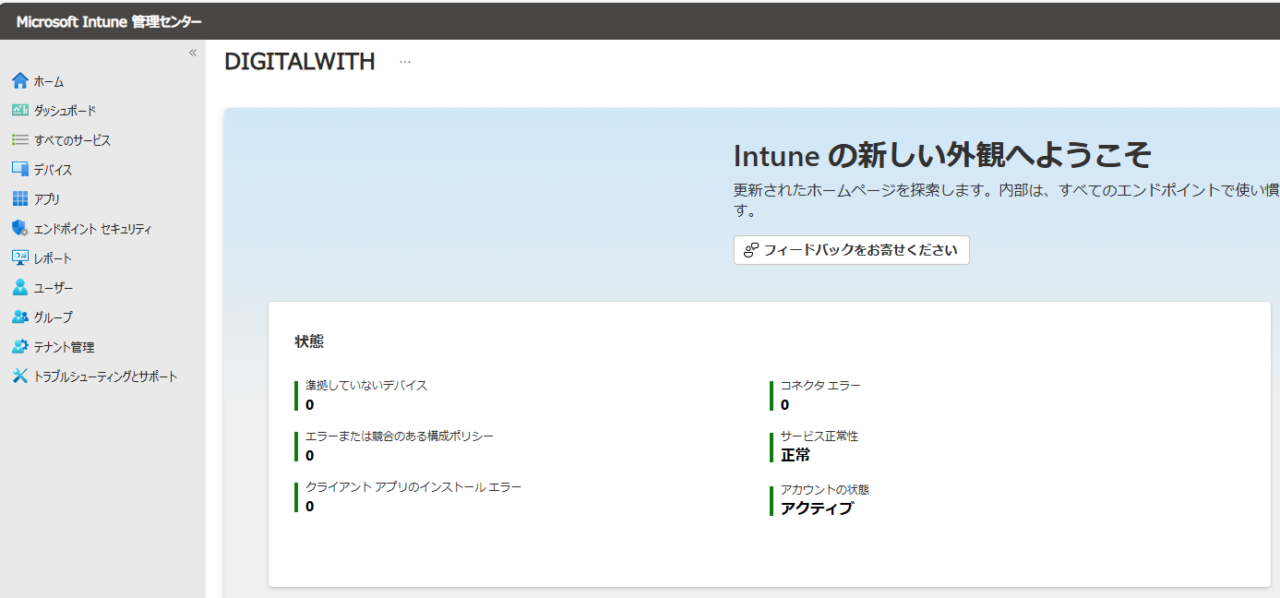
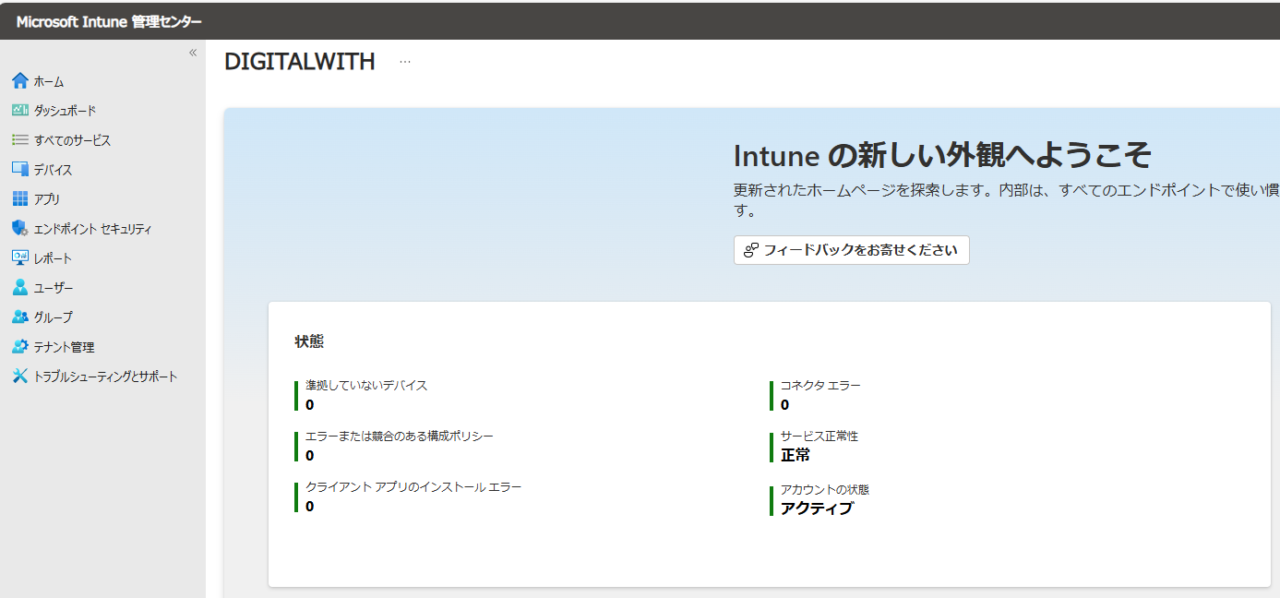
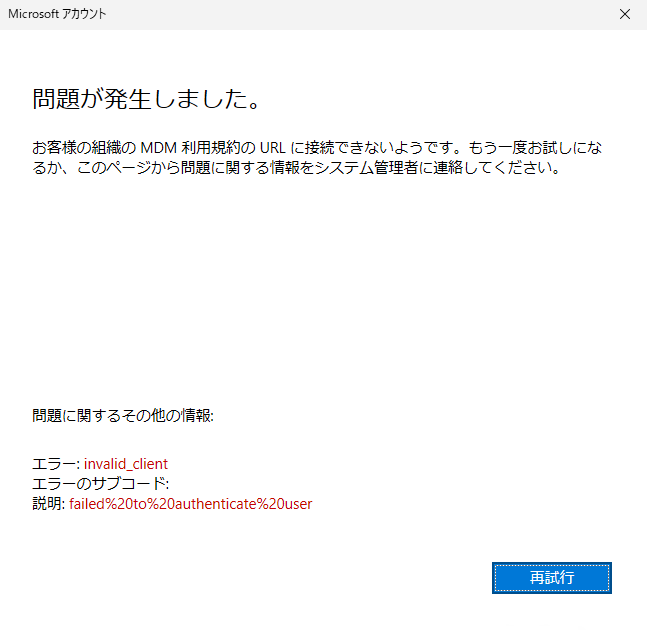






コメント