最近、WindowsServer2025 InsiderPreviewをHyper-Vで検証してみました。
新しいWindows Serverが出るたびにワクワクするんですが、今回も期待しながらセットアップしてみました。
個人的に、仮想環境での検証が好きなんです。物理マシンを用意しなくても手軽に試せるし、失敗してもすぐやり直せるのが便利。特にHyper-Vなら、スナップショットを取っておけば、何かミスしてもすぐ元に戻せるので気軽に挑戦できます。
InsiderPreviewをHyper-Vで構築とは?
WindowsServer2025 InsiderPreviewは、正式リリース前に新機能を試せるテスト版です。企業のIT担当者やエンジニアにとっては、事前に機能をチェックしておく絶好の機会。
Hyper-VはWindows11Proに標準搭載されている仮想化機能で、PC上でサーバーOSを動かせます。「新しいWindows Serverを試したいけど、専用のサーバーを用意するのは難しい…」という人にぴったり。僕自身、PCの中で手軽に検証できるので、よく使っています。
InsiderPreviewをHyper-Vで構築するメリット
実際に試してみて感じたメリットを紹介します。
実際にWindowsServer2025 InsiderPreviewをHyper-Vで試してみて、特に便利だと感じたのは、物理的なマシンを準備する必要がない点です。以前は、新しいOSを試すためには専用のサーバーが必要だったので、それを準備する手間がかかりました。でも、Hyper-Vなら、今使っているPCで簡単に仮想環境を作成できるので、検証がとても気軽にできるようになりました。個人的な試験環境を手軽に作れるのは、本当に便利だと感じました。
さらに、Windows Server 2025の新しい機能を試せる点も良かったです。たとえば、セキュリティ機能が向上したことが気になっていましたが、Hyper-V上でその動作を事前に試すことで、本番環境に導入する前にリスクを減らせました。実際に触ってみて、「これ、実際に使えるのかな?」という不安も解消できました。
それから、Hyper-Vのスナップショット機能が非常に役立ちました。設定を変更しても、何か問題があった場合でもすぐに前の状態に戻せるので、安心して色々試せるというのはとても大きなポイントです。万が一のリスクが軽減されているおかげで、新しい設定にも積極的に挑戦できました。
InsiderPreviewをHyper-Vで構築する手順
私が試した流れをざっくり紹介します。
※ 画像上の赤枠は説明のために付与しています。
※ 画像は選択すると拡大表示できます。見づらい場合は拡大してご覧ください。
① Hyper-Vを有効化
まずは、Windows11ProのHyper-Vを有効にするところからスタート。
- [Windowsキー] + [R] を押して「optionalfeatures」と入力し、Enter。
- 「Hyper-V」にチェックを入れて「OK」ボタンを押します。
- PCを再起動。
この時点で、すでにワクワクしてました(笑)。
② ISOをダウンロード
次に、WindowsServer2025 InsiderPreviewのISOをダウンロードします。
MicrosoftのInsider PreviewページからISOファイルを入手。ダウンロードにはMicrosoftアカウントが必要ですが、登録しておけば今後も最新のPreview版を試せるので便利です。
Microsoftの公式サイトにアクセスし、Microsoft アカウントでサインイン後、WindowsServer2025 InsiderPreviewのISOイメージをダウンロードします。
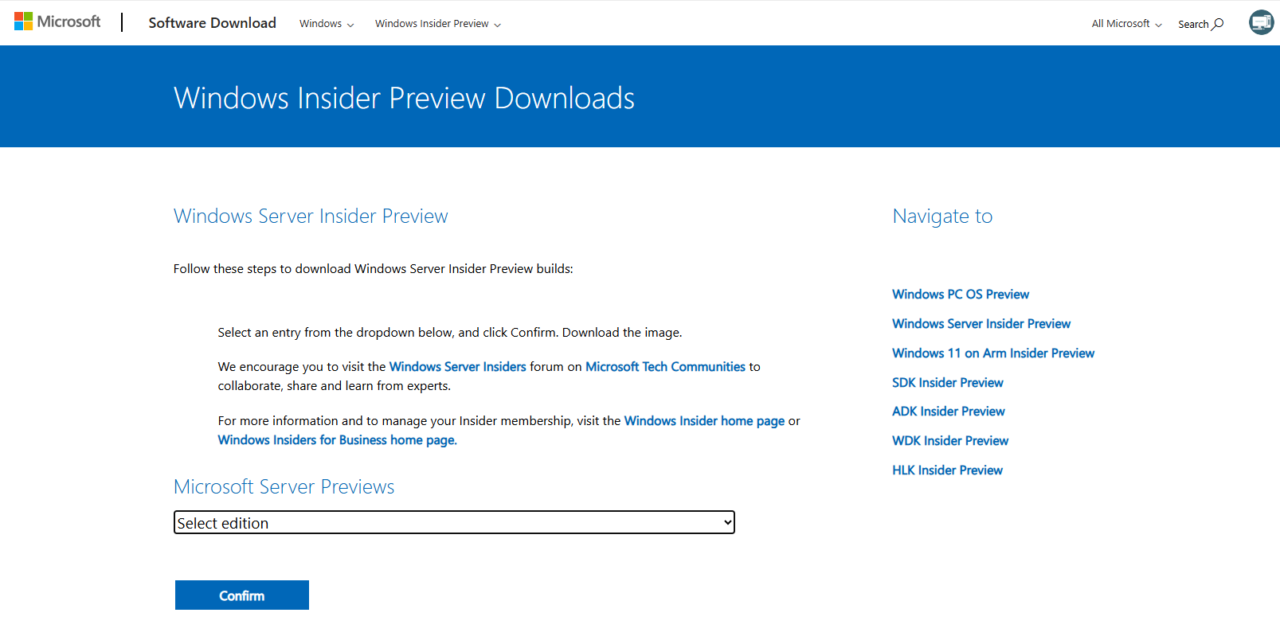
「 Windows Server vNext LTSC Preview – Build 26257」 を選択し 「confirm」 ボタンを押します。
Build ナンバーは徐々に上がってます。
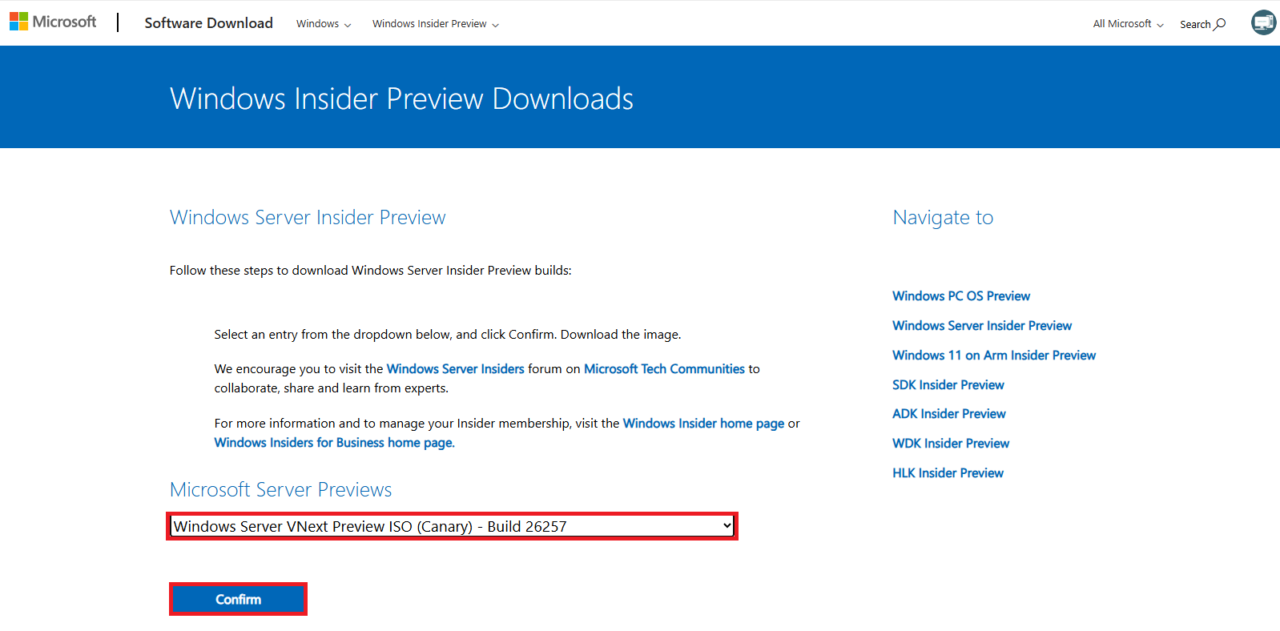
「日本語」を選択し、「confirm」 ボタンを押します。
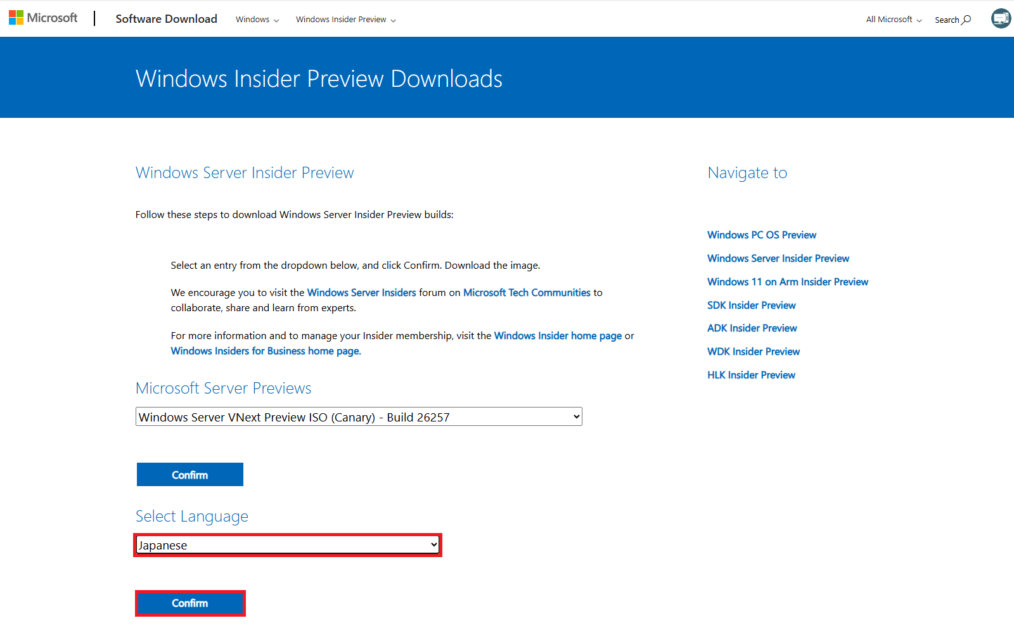
「Download Now」 ボタンを押してダウンロードを開始します。
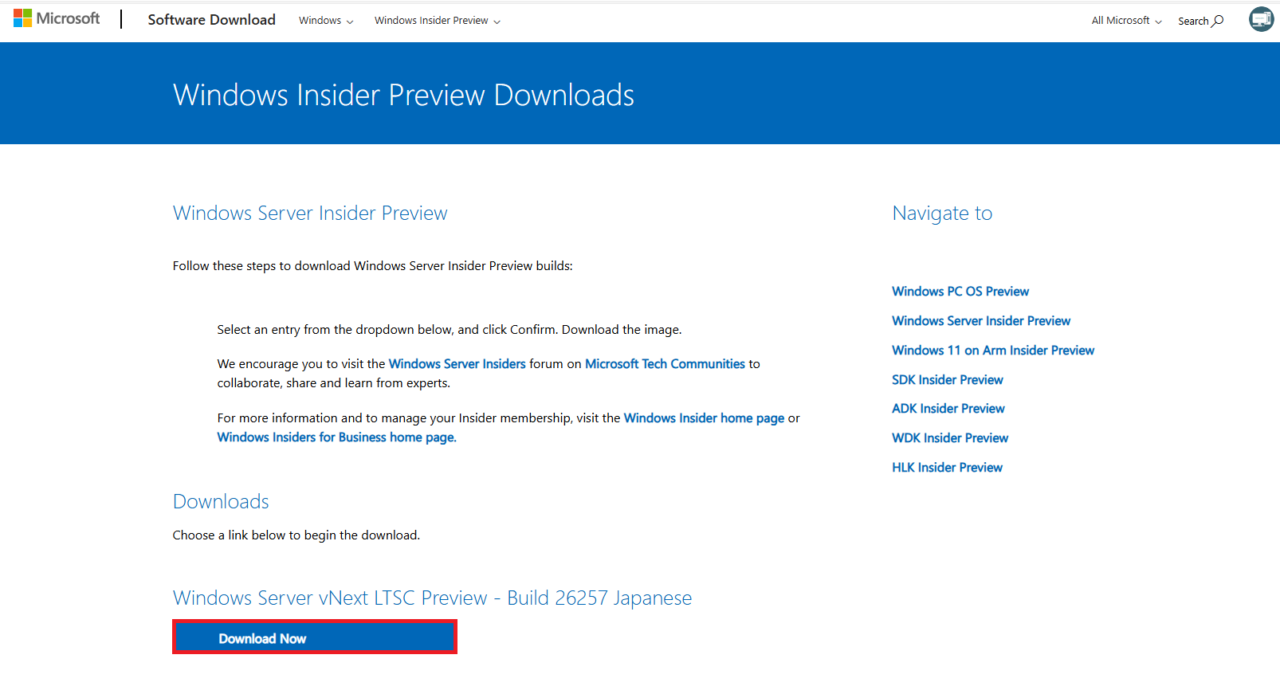
③ Hyper-Vで仮想マシンを作成
Windows ツールから Hyper-V マネージャーを起動します。
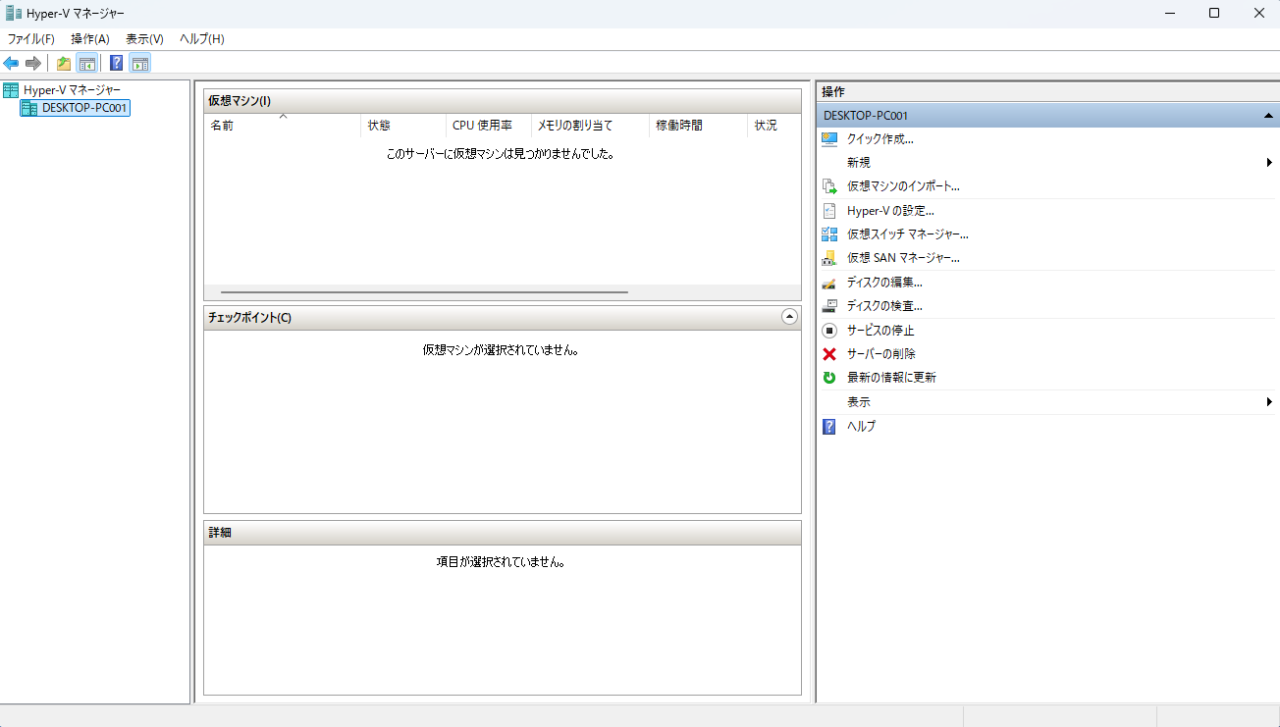
Hyper-Vマネージャーの「操作」メニューから仮想マシンを新規作成します。
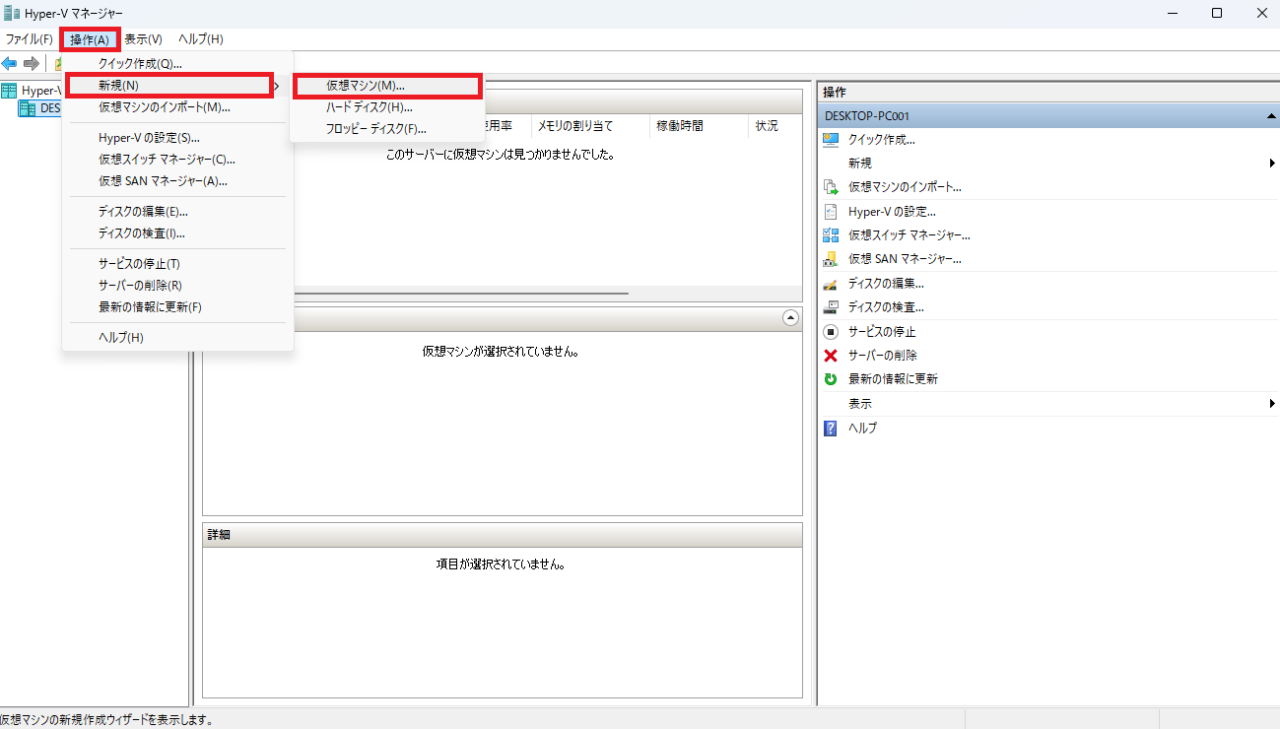
「次へ」ボタンを押して次のステップに進みます。
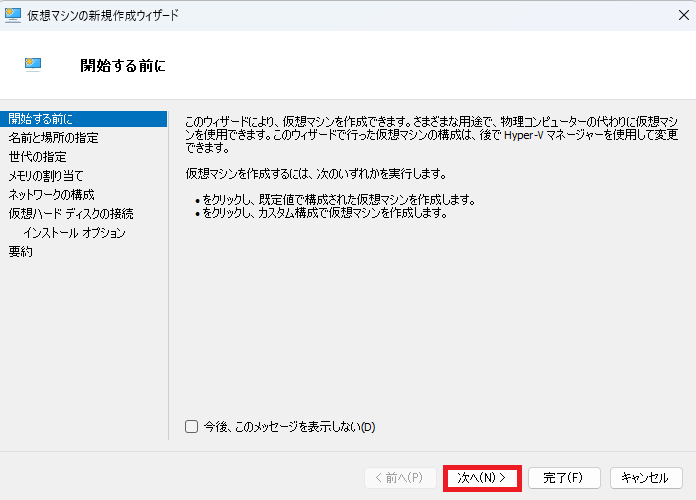
Hyper-V「仮想マシン名」と「作成場所」を指定し、「次へ」ボタンを押します。
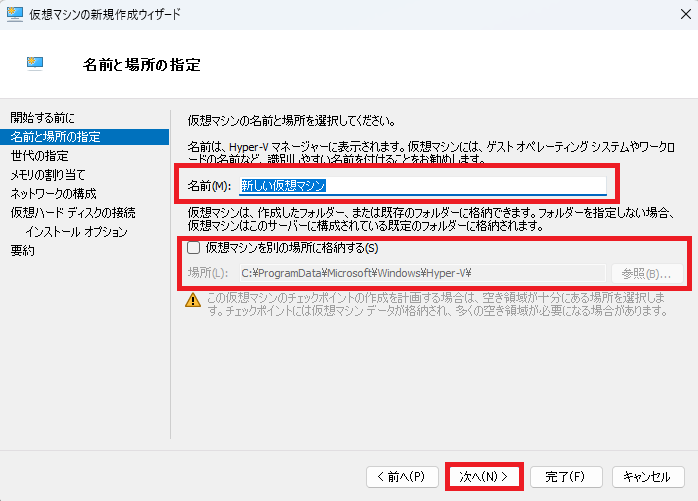
「第2世代」を選択し、「次へ」ボタンを押します。
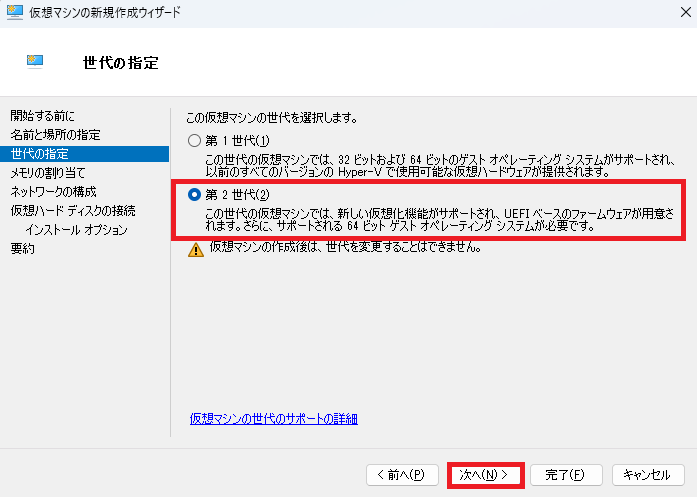
Hyper-V仮想マシン「起動メモリ」サイズを指定し、「次へ」ボタンを押します。
仮想マシンを作成した後でも変更可能です。
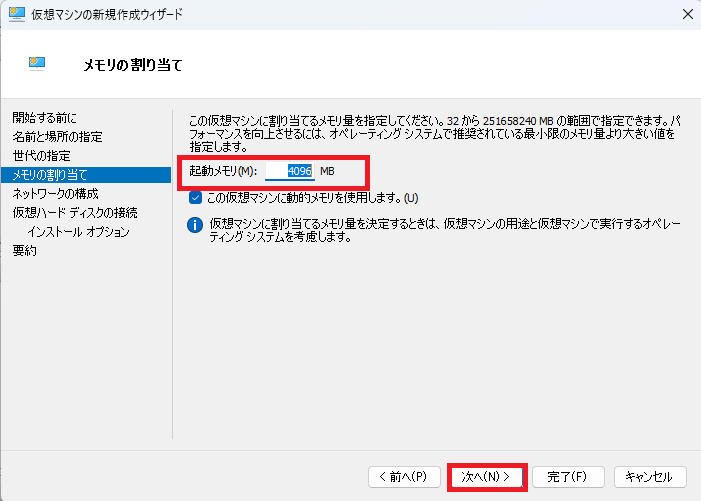
「Default Switch」を選択し、「次へ」ボタンを押します。
「Default Switch」を利用することで、仮想マシン専用の仮想スイッチを利用して、NATでインターネットに接続できるよになります。
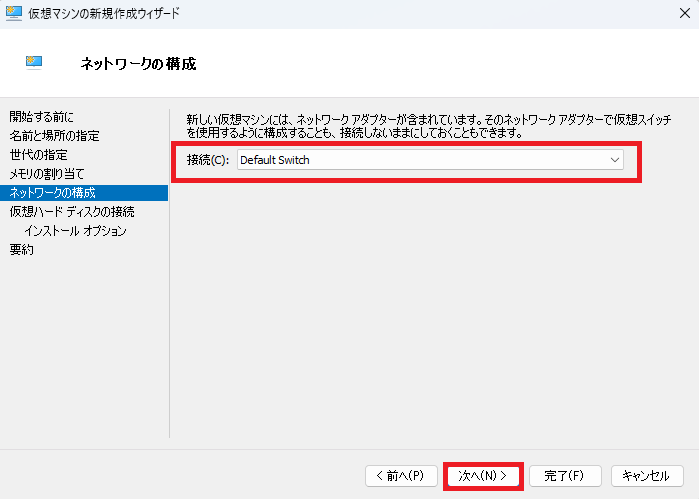
「次へ」ボタンを押して次のステップに進みます。
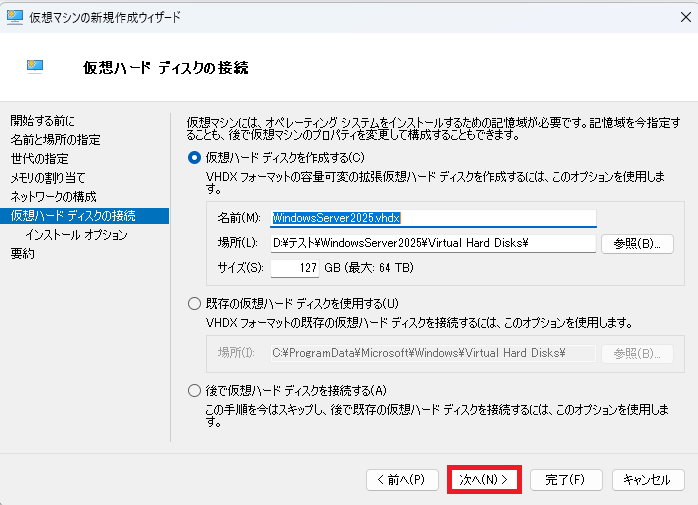
「Windows Server 2025 Insider Preview」イメージファイルを選択し、「次へ」ボタンを押します。
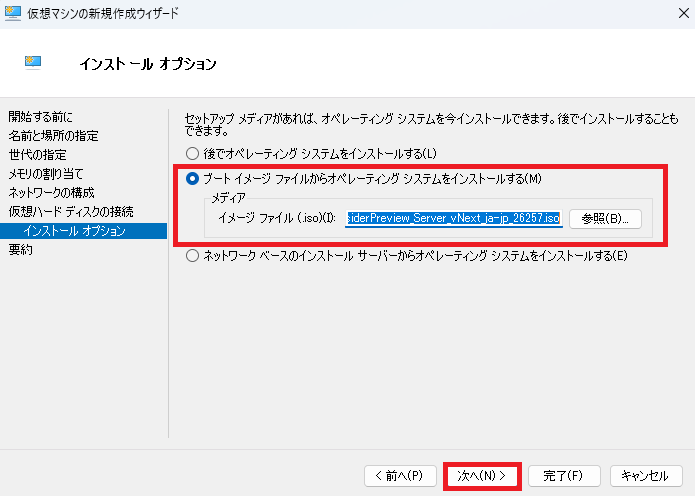
「完了」ボタンを押します。
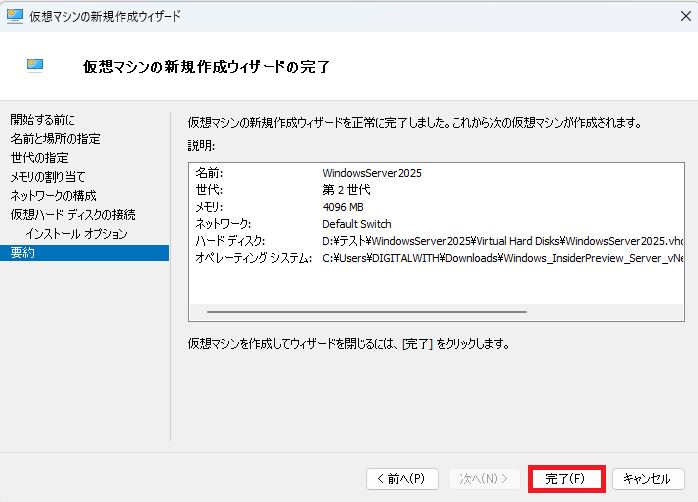
Windows Server 2025 Insider Preview仮想マシン作成完了します。
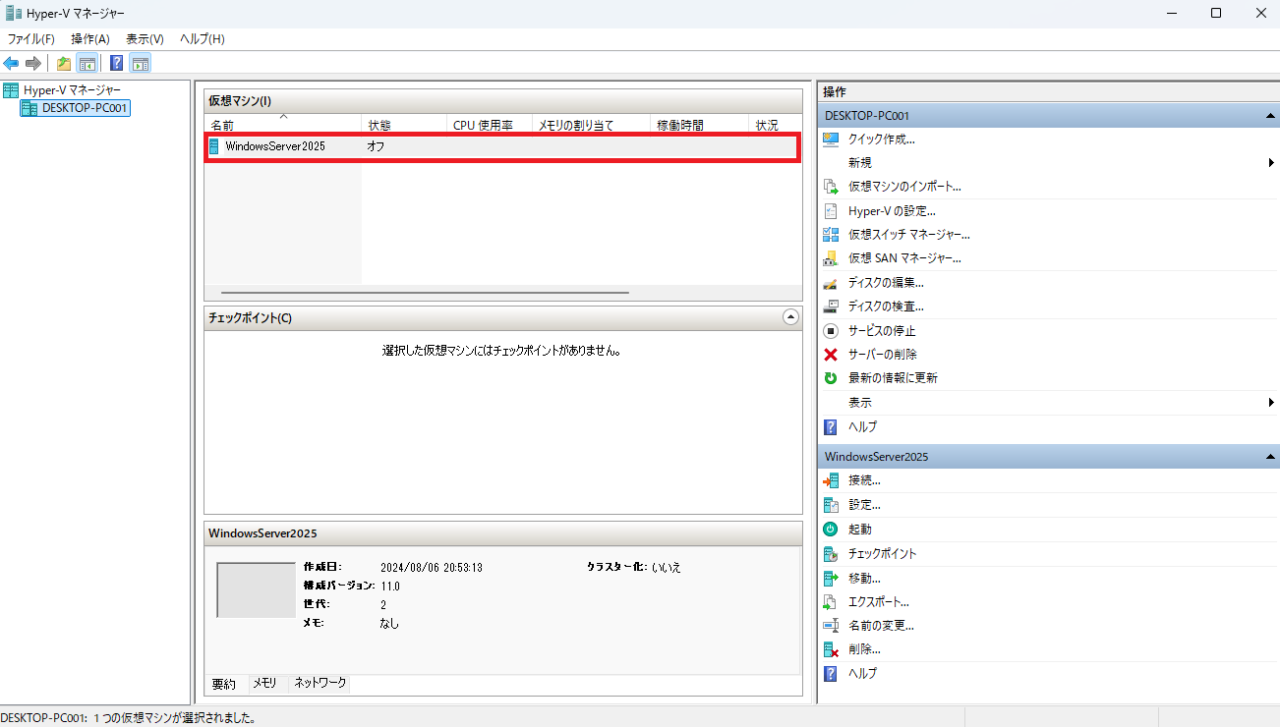
Hyper-Vマネージャーで仮想マシン「WindowsServer2025」を右ボタンで操作し、「設定」を選択します。
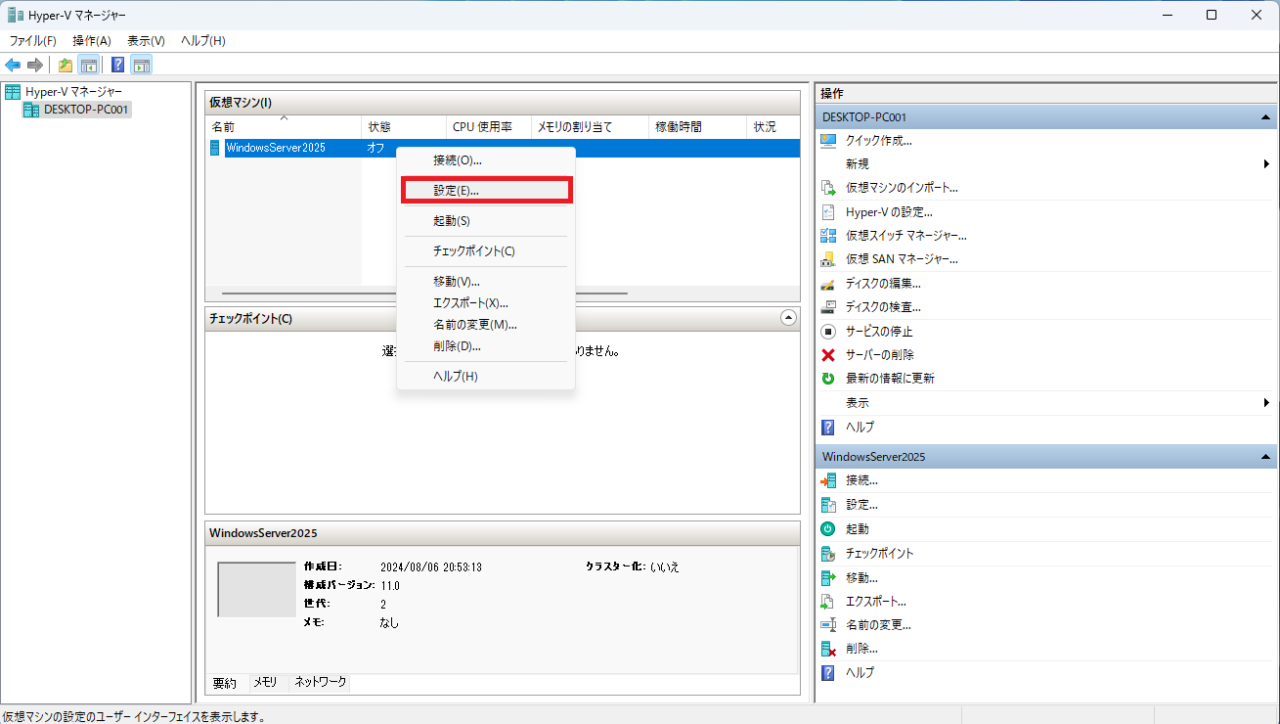
「セキュリティ」メニューを選択します。
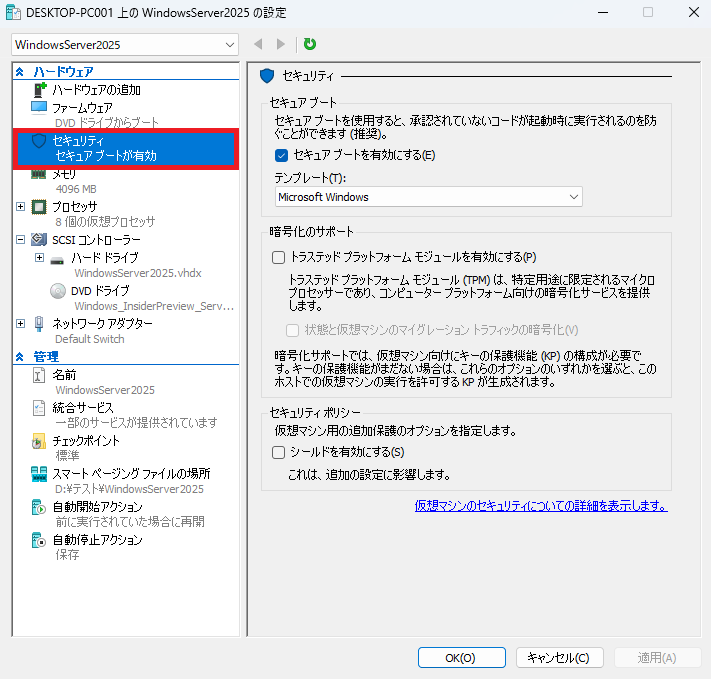
「トラステッド プラットフォーム モジュール」をチェックし、「OK」ボタンを押します。
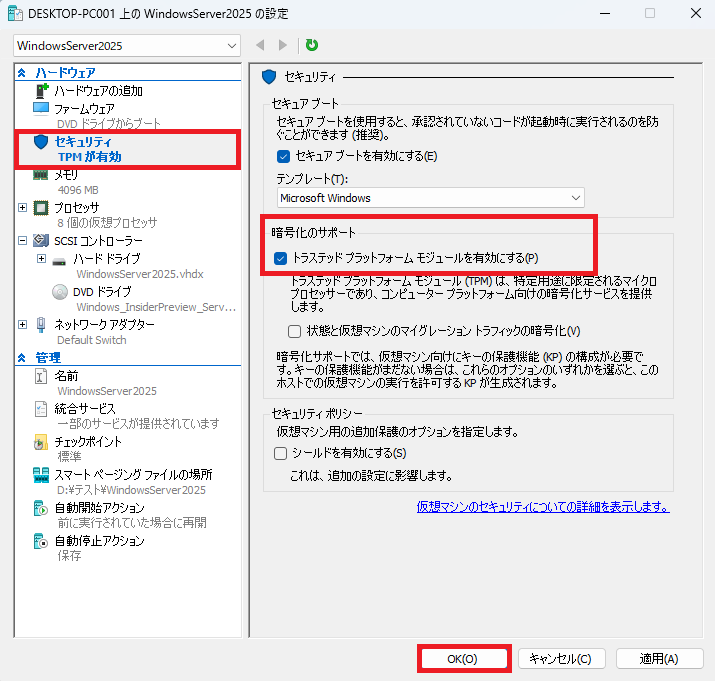
ここまで来ると、「よし、準備完了!」って感じになります。
④ WindowsServer2025をインストール
仮想マシンを起動して、普通のWindows Serverと同じ手順でインストール。特に詰まることなく、スムーズにセットアップできました。
Hyper-Vマネージャーで仮想マシン「WindowsServer2025」を右ボタンで操作し、「接続」を選択します。
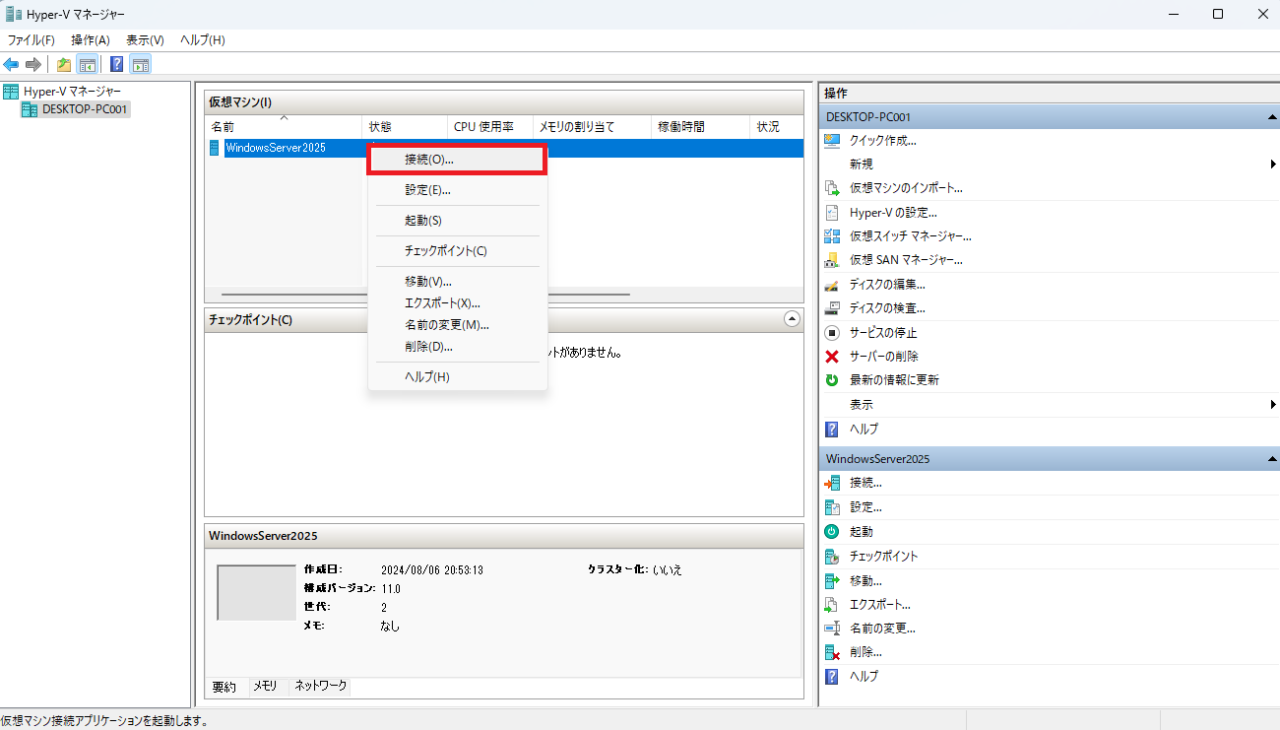
「起動」ボタンを押します。
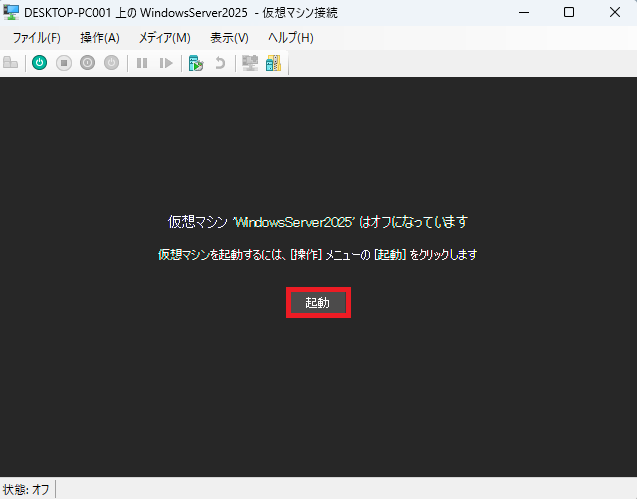
「Press any key to boot CD or DVD……」が表示されたら素早くEnterキーを押して起動します。
最後のドット「.」が6個表示される前に「Enter」キーを押す必要があります。成功したらSTEP7へ画面遷移します。失敗したらSTEP4へ画面遷移します。
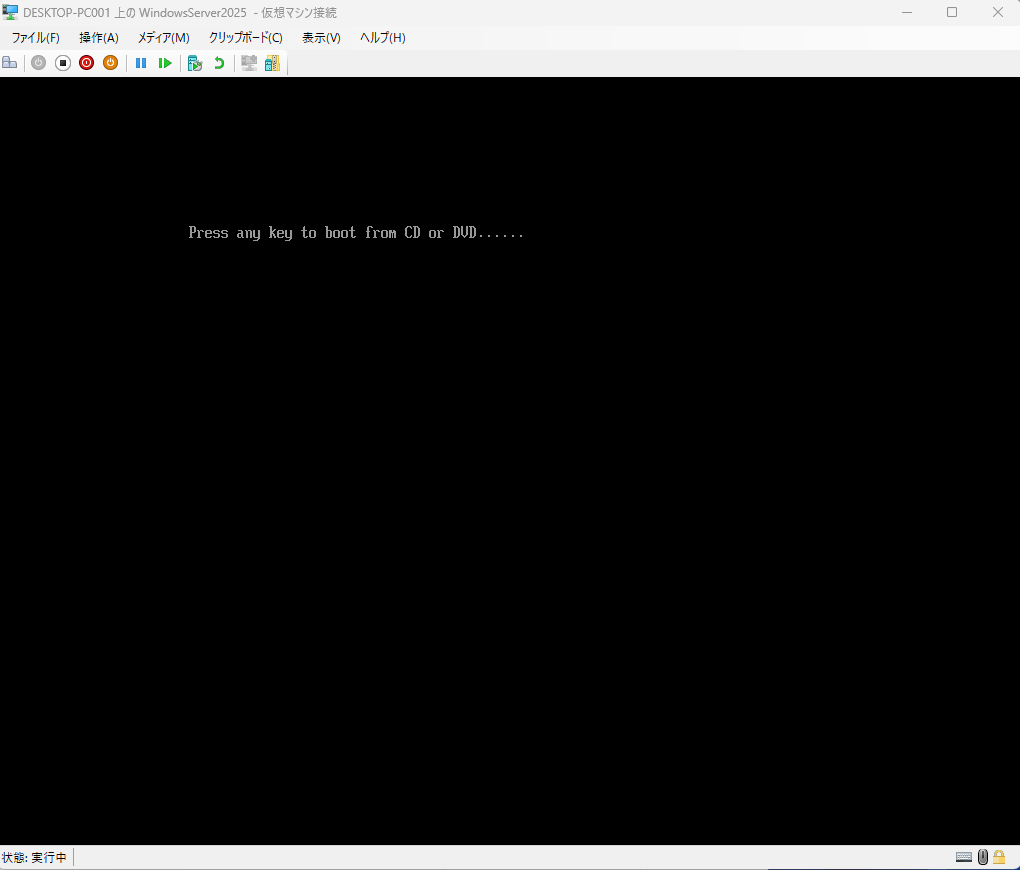
Hyper-V仮想マシンCD/DVD起動時にEnterキーを押すことができなかった場合は、以下画面でストップします。
この場合、STEP5、STEP6(仮想マシンを一旦停止して)を実施して、STEP1から再セットアップしてください。
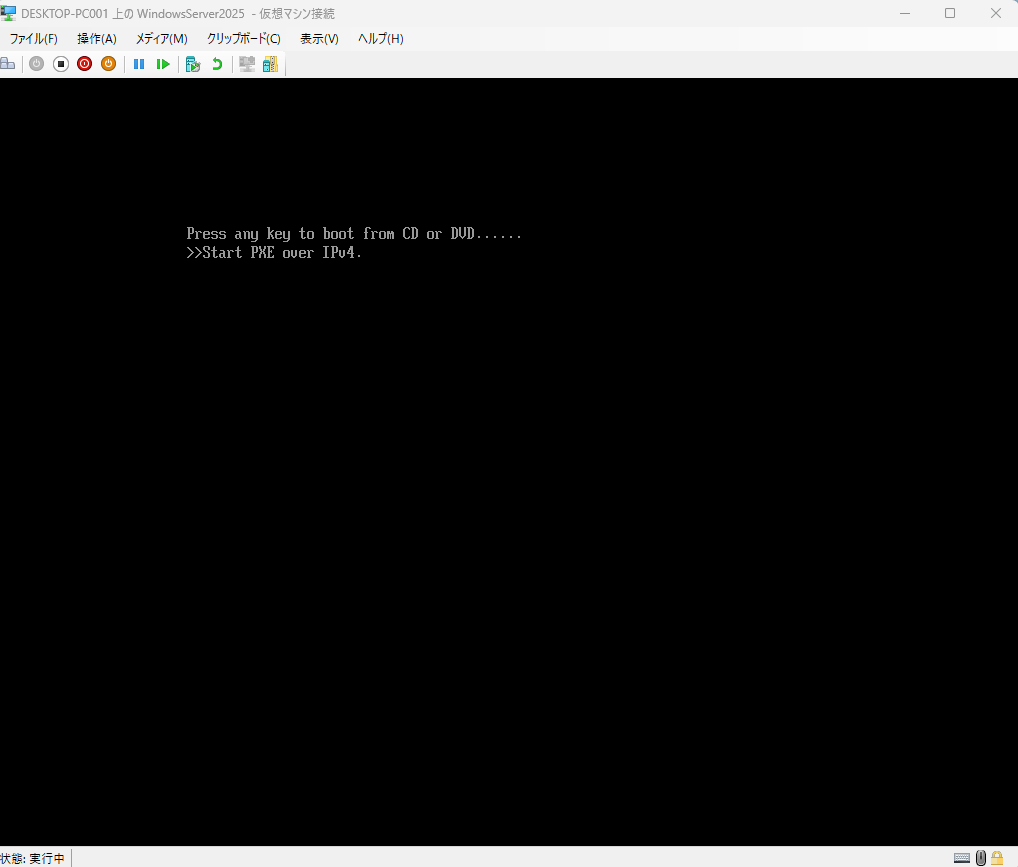
「停止」ボタンを押します。
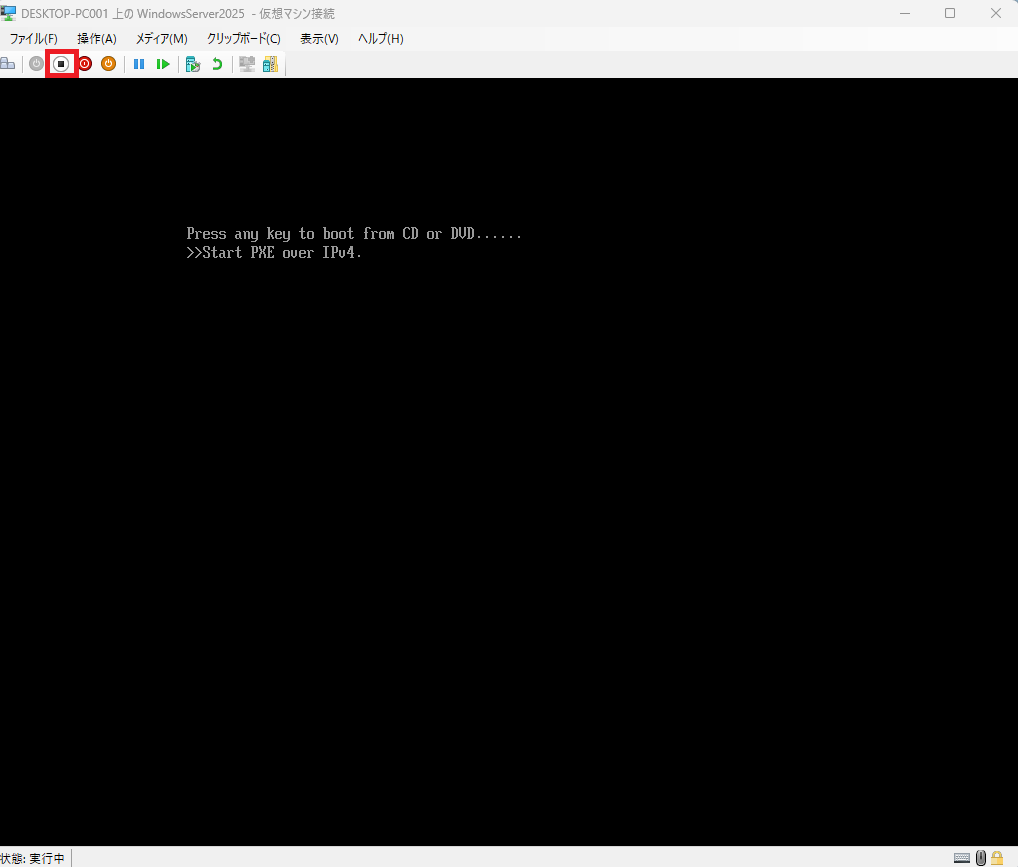
「停止する」ボタンを押して次のステップに進みます。
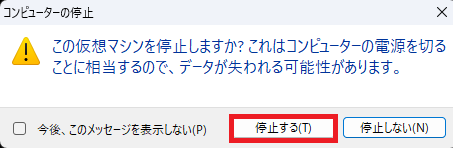
「次へ」ボタンを押して次のステップに進みます。
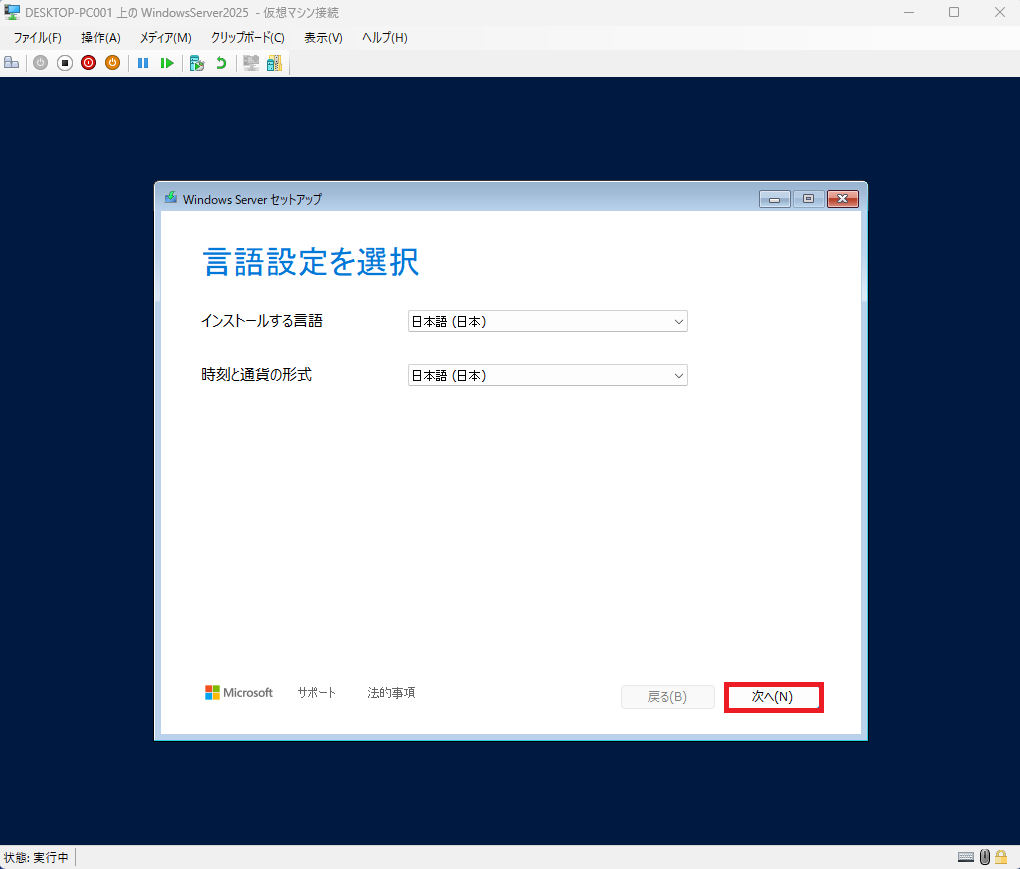
キーボード種類から「日本語キーボード(106/109キー)」を選択し、「次へ」ボタンを押します。
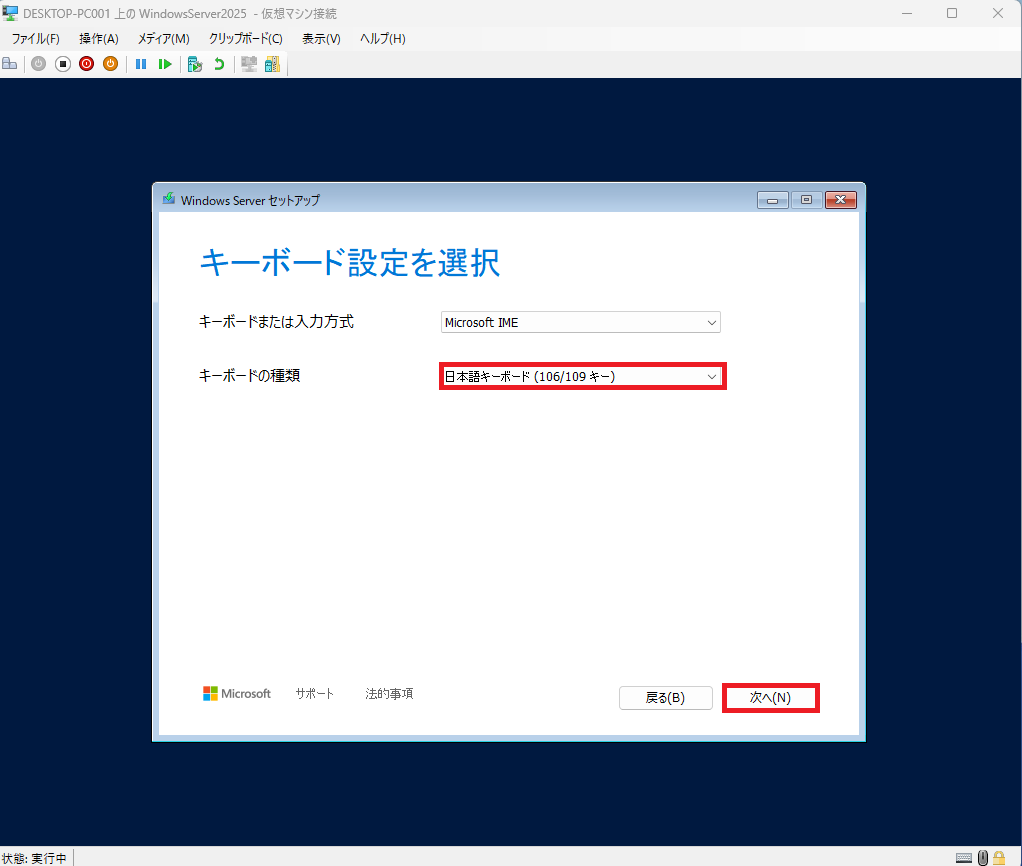
同意チェックボックスをオンにし、「次へ」ボタンを押します。
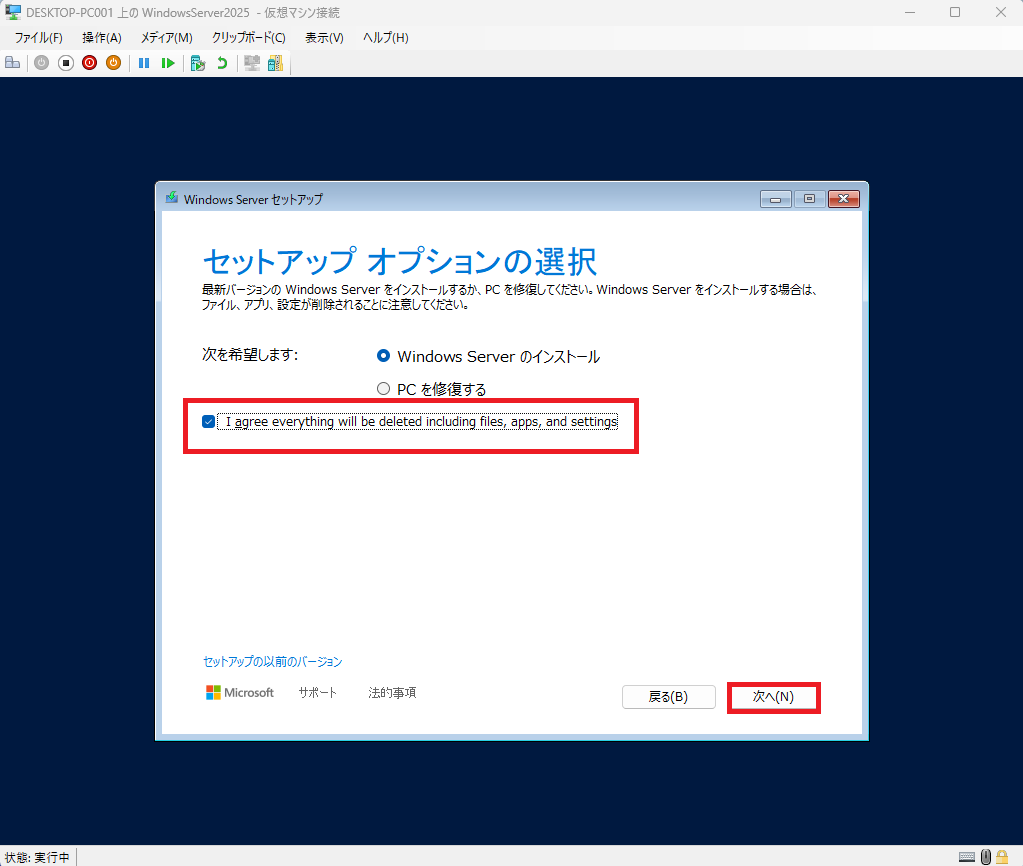
「プロダクトキーがありません」を選択します。
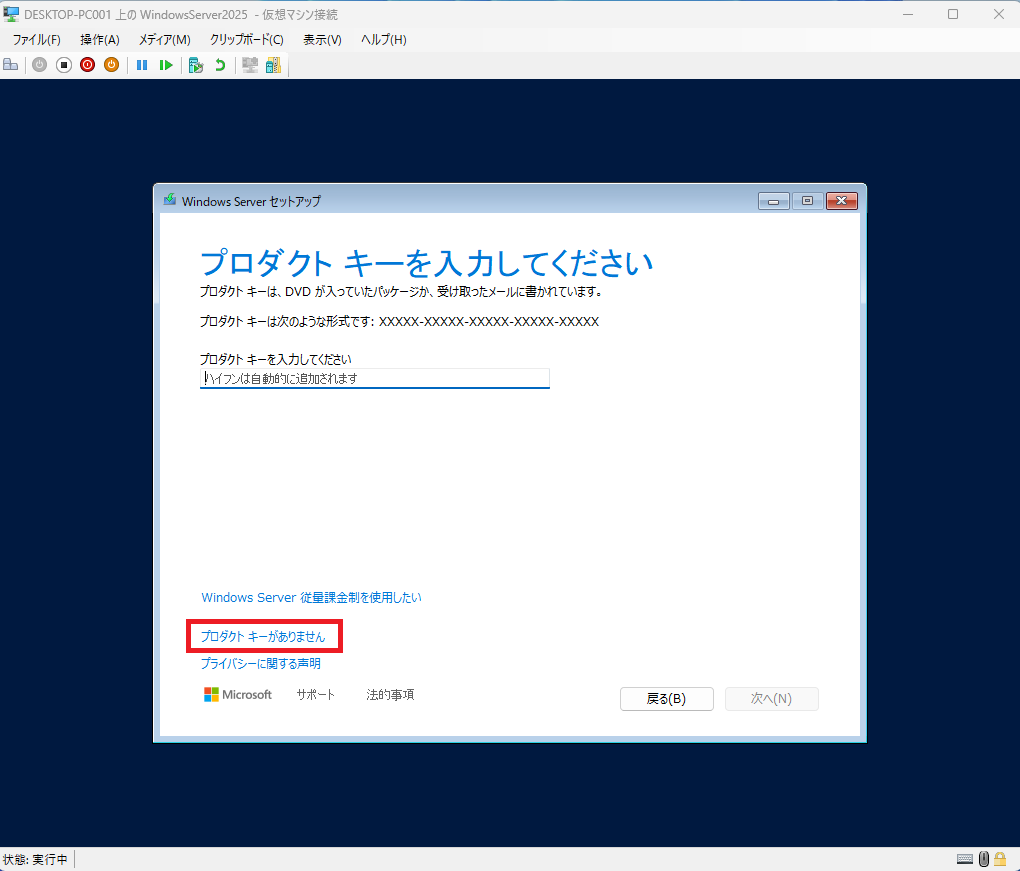
「Windows Server 2025 Standard (デスクトップエクスペリエンス)」を選択します。
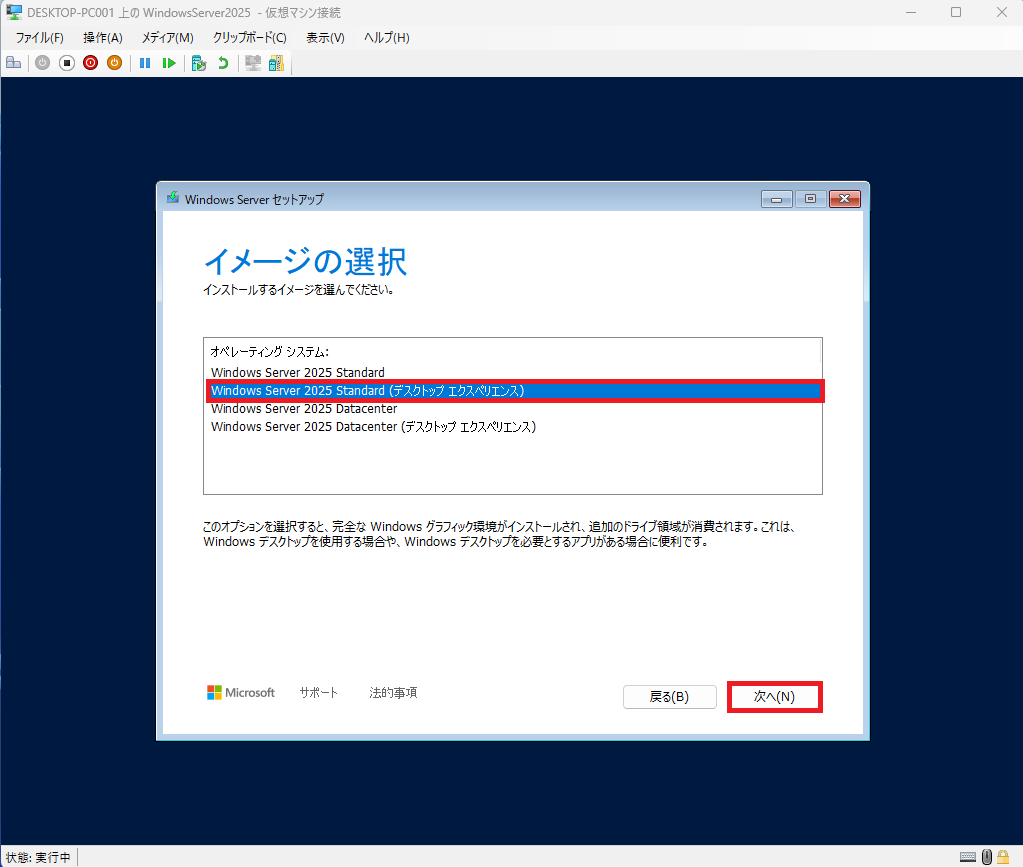
「同意する」ボタンを押します。
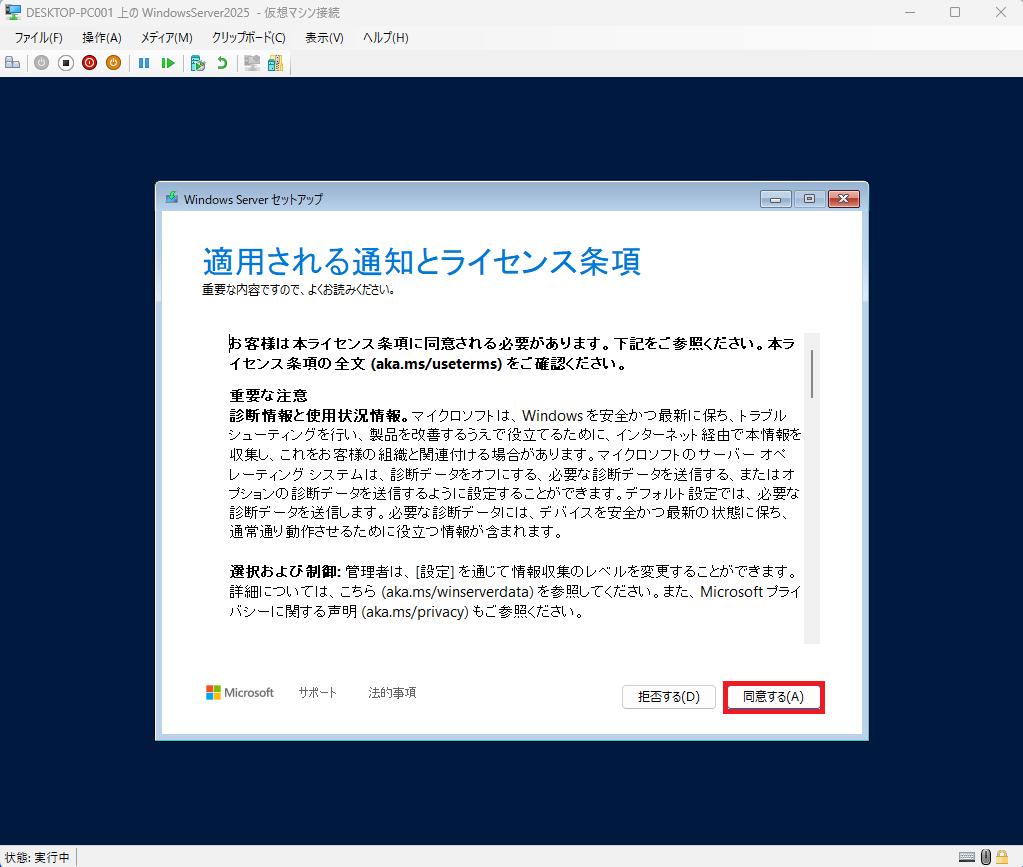
「次へ」ボタンを押して次のステップに進みます。
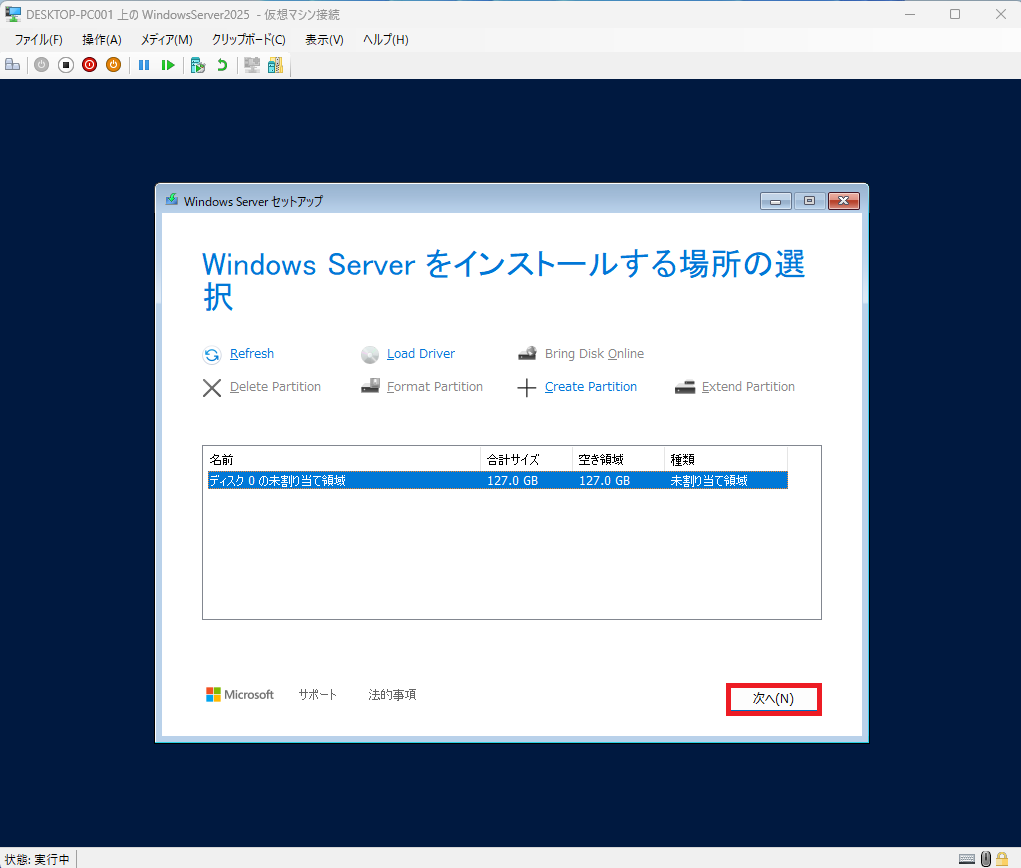
「インストール」ボタンを押します。
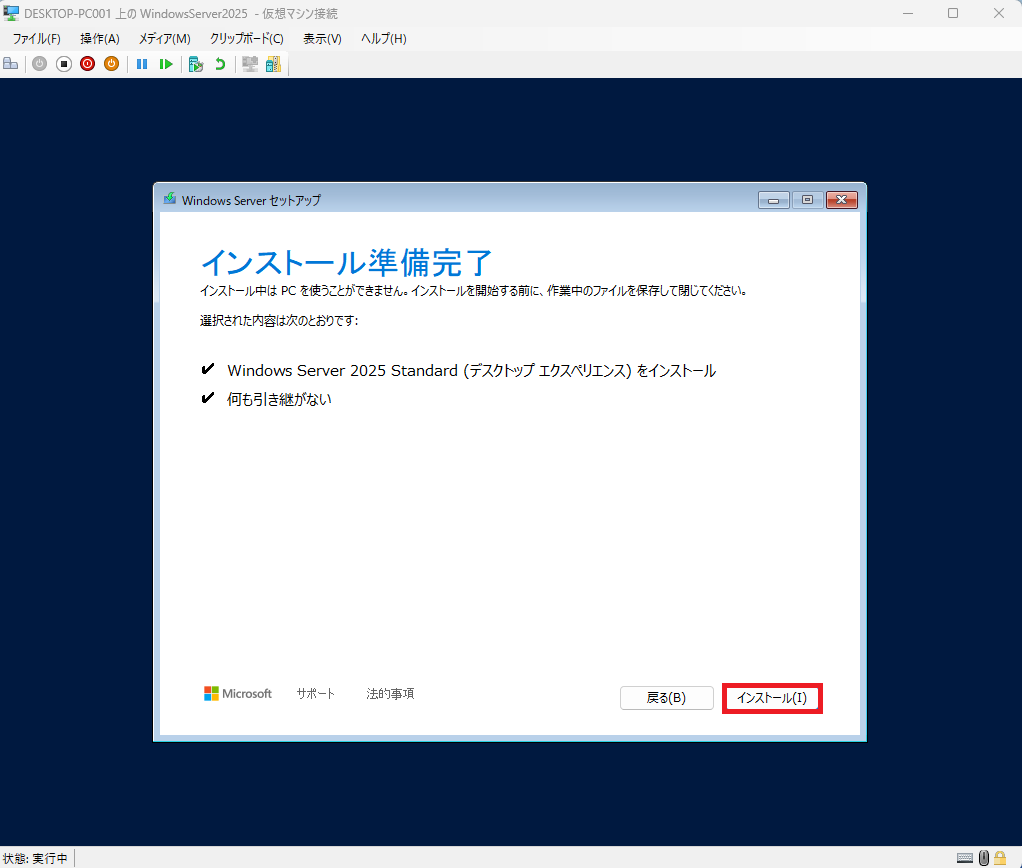
WindowsServerのインストールが開始されます。
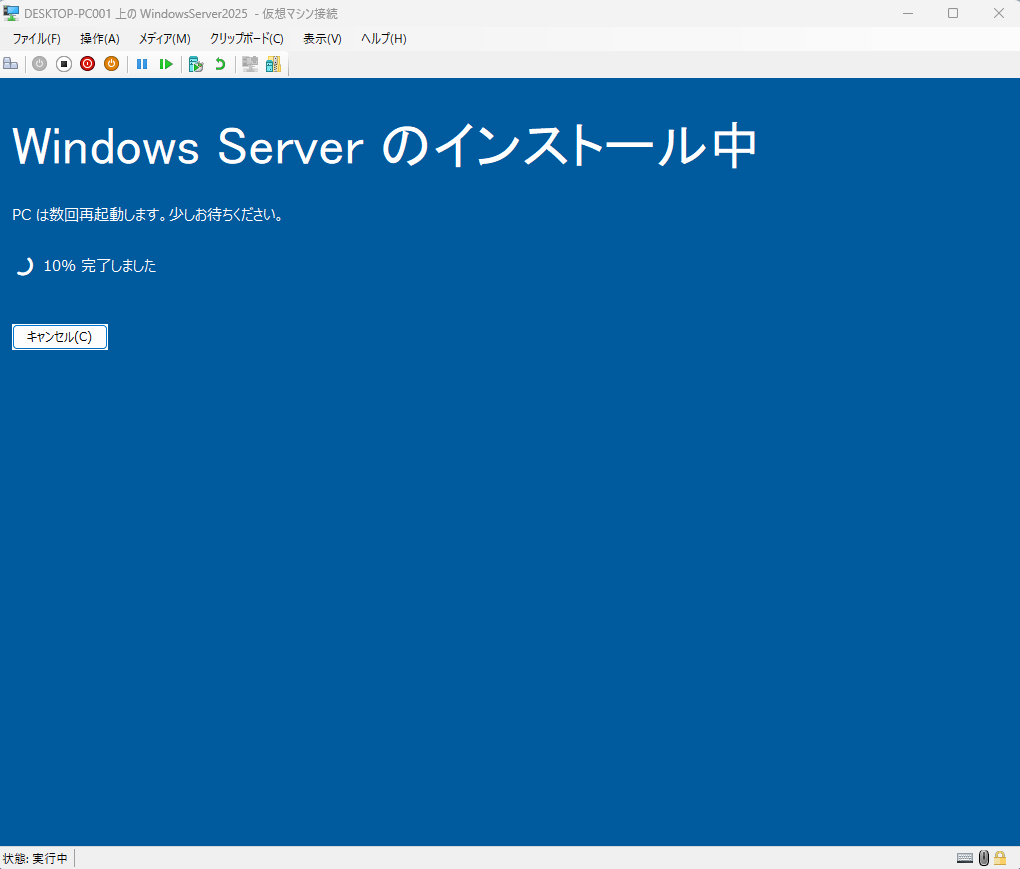
WindowsServerのインストールが開始されます②。
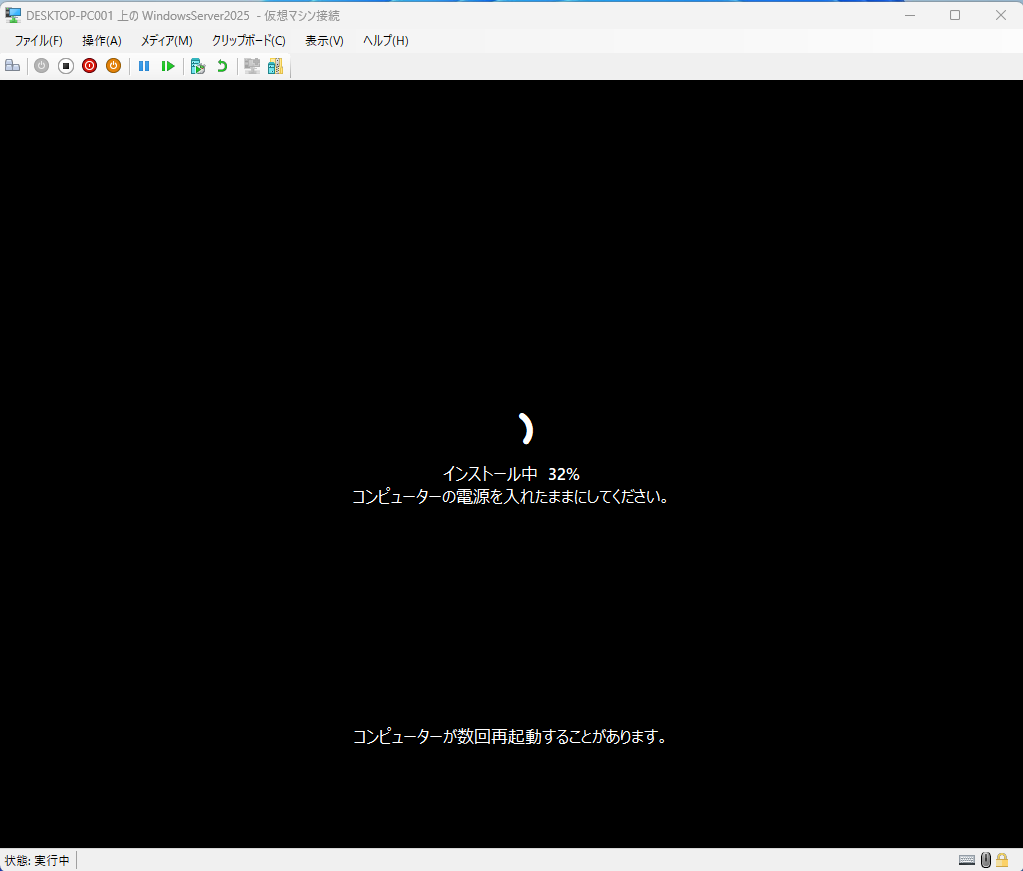
「後で」を選択します。
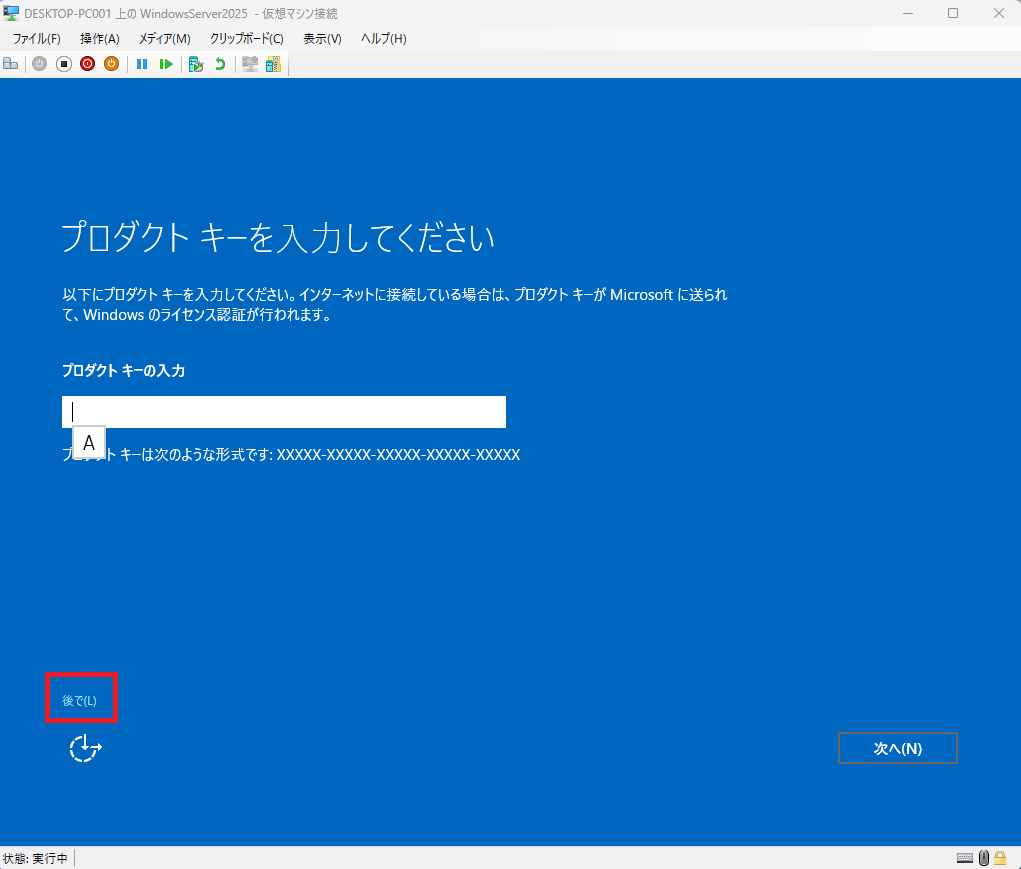
任意パスワードを入力し、「完了」ボタンを押します。

Ctrl+Alt+Endキーを押します。
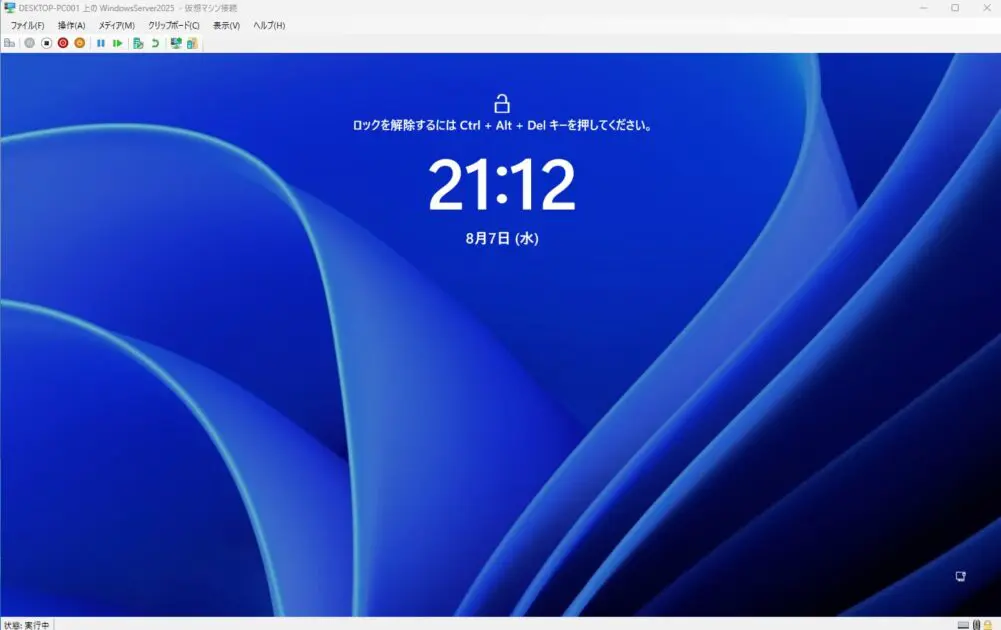
STEP18で作成したパスワードを入力します。

「同意」ボタンを押します。
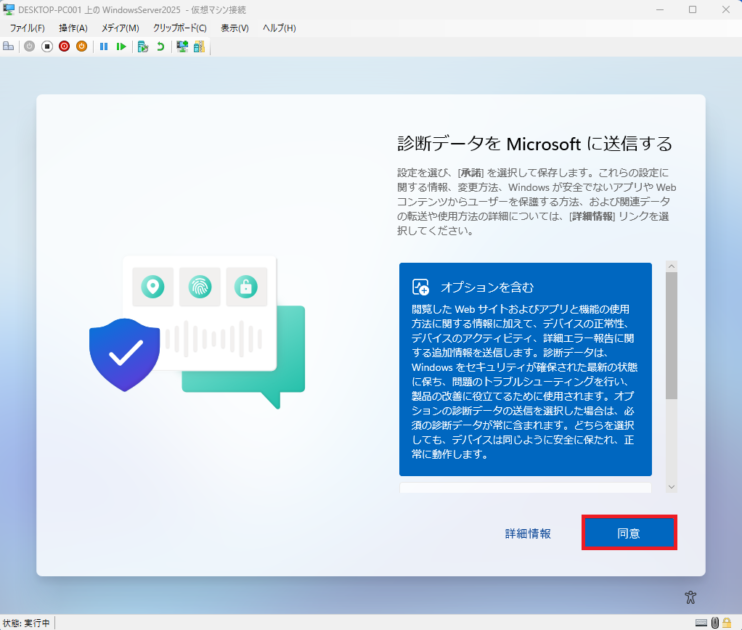
WindowsServer2025が起動されます。
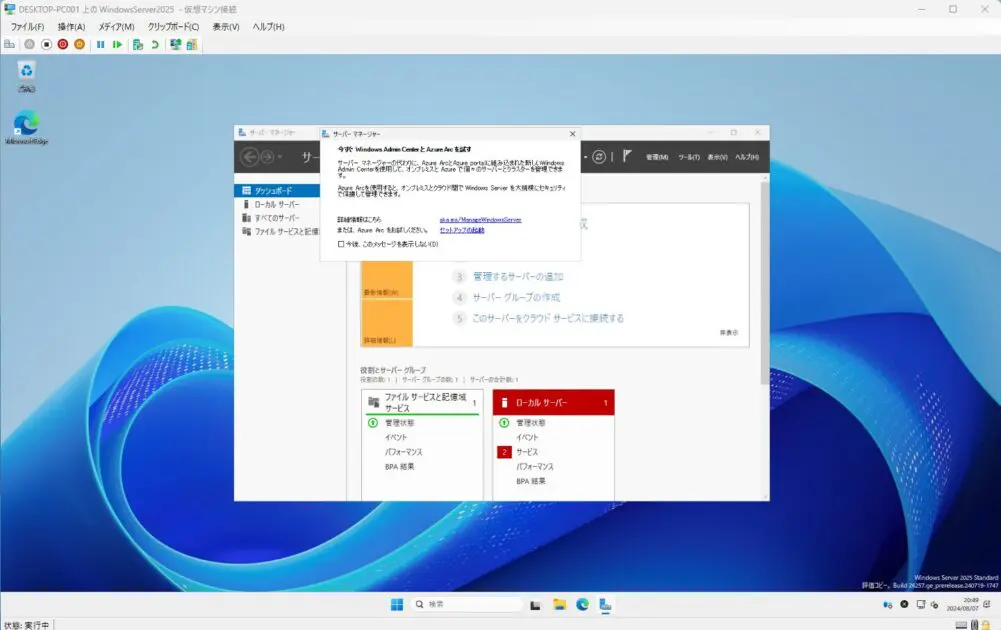
Hyper-Vのトラブルシューティング
- ネットワークアダプターが見つからない
-
仮想マシンの設定で「ネットワークアダプター」を追加し、適切な仮想スイッチを選択。
- インストール中にエラーが出る
-
ISOファイルが破損している可能性があるので、再ダウンロード。
- Hyper-Vマネージャーが開けない
-
「Windowsの機能の有効化または無効化」で「Hyper-V」が有効になっているか確認。
Hyper-Vで構築してみた感想
Windows Server 2025 Insider PreviewをHyper-Vで試してみたところ、インストールが想像以上にスムーズで、特別な設定をしなくても簡単にセットアップできました。初めて試す人でも迷わず進められる印象を受けました。実際に動かしてみると、仮想環境上でも動作が軽快で、サーバーOSとしてのパフォーマンス向上が感じられました。
一方で、まだ開発中のバージョンということもあり、いくつか気になる点もありました。ネットワーク設定が正しく適用されず、再設定が必要になる場面がありました。また、古いアプリケーションとの互換性については不確定な部分があり、本番環境での運用を考える場合は慎重に検証する必要があると感じました。
まとめ
WindowsServer2025 InsiderPreviewをHyper-Vで構築!最新機能の体験について紹介させて頂きました。
WindowsServer2025 InsiderPreviewをHyper-Vで試すことで、新機能を気軽にチェックできるのが大きなメリットでした。スナップショットを活用すれば、失敗してもすぐに元に戻せるので、試行錯誤しながら学べるのが楽しいです。
新しいWindows Serverに興味があるなら、ぜひHyper-Vで試してみてください!








コメント