VMware Workstation Pro 17をWindows11にインストールする方法を検証してみました。
VMware Workstation Pro 17 は特に使い勝手がよく、個人でも手軽に仮想環境を構築できる点が魅力です。実際に使ってみると、複数のOSを1台のPCで同時に動かせるのはもちろん、開発やテスト環境を簡単に整えられるので、とても重宝しています。
特に、私のように新しいOSを試したり、設定を検証したりする機会が多い方には、VMware Workstation Pro 17 は最適な選択肢だと感じています。
今回は、そんな便利な「VMware Workstation Pro 17」のインストール方法を、初心者の方でも迷わず進められるように、実際に私が導入した際のポイントを交えながら解説します。ステップごとに丁寧に説明するので、ぜひ安心して進めてくださいね!
WorkstationPro17とは?
VMware Workstation Pro 17は、WindowsやLinux上で仮想マシンを作成・管理できるソフトウェアです。
仮想マシンとは、1台のパソコンの中に別のOSを動かせる仕組みのこと。例えば、Windows 11のPC上でWindows 10やLinuxを動かすことができます。
簡単に言えば、「1台のPCを複数のPCのように使える」ソフトです。OSを入れ替えたり、テスト環境を作ったりするのに便利なんです。
WorkstationPro17の導入メリット
実際に使ってみて、こんなメリットを感じました。
VMware Workstation Pro 17の大きな魅力は、複数のOSを同時に動かせる点です。
私は普段Windows 11を使っていますが、他のOSでテストや開発をしたい時、再起動せずに仮想マシン上でLinuxや別のWindowsを動かせるので、時間の無駄を避けて作業がスムーズに進みます。
加えて、スナップショット機能を使えば、仮想マシンの状態を保存しておけるので、問題があっても簡単に元に戻せます。このおかげで、失敗を恐れずに色々試すことができました。
WorkstationPro17の導入手順
VMware Workstation Pro 17をWindows11にインストール手順を紹介します。
※ 画像上の赤枠は説明のために付与しています。
※ 画像は選択すると拡大表示できます。見づらい場合は拡大してご覧ください。
① Broadcomのアカウント作成
「 VMware Workstation Pro 17」をダウンロードするためには、Broadcomにアカウントを作成する必要があります。
Broadcomの公式サイトにアクセスし、画面上の「Register 」ボタンを押します。
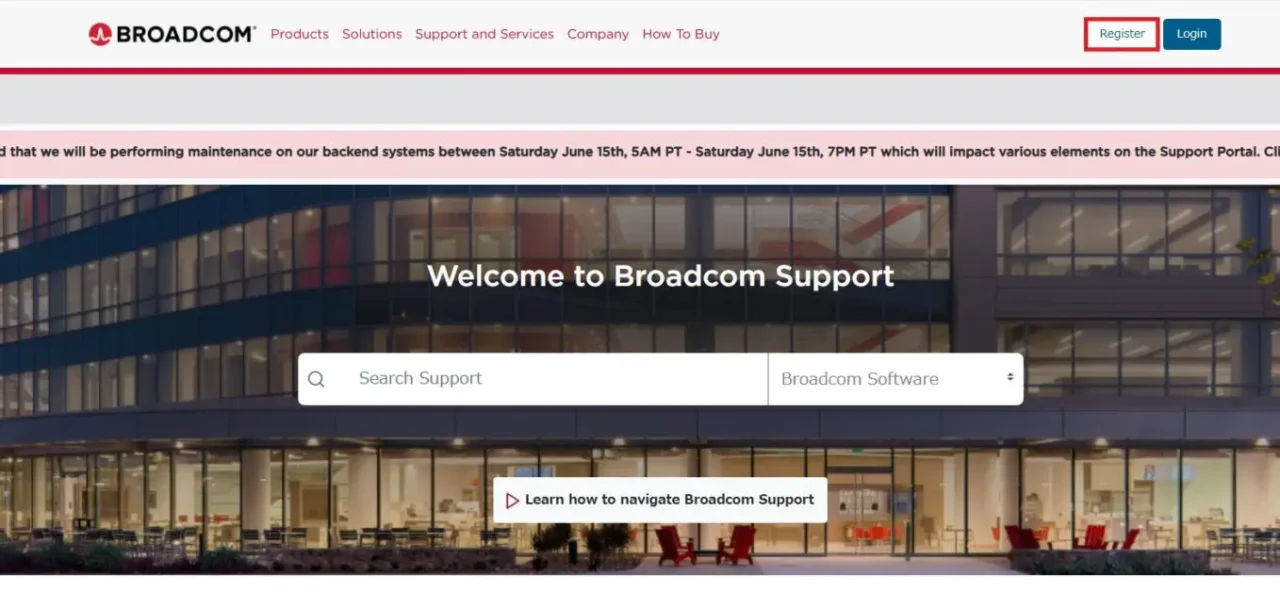
メールアドレスと画像内の文字を入力し、「Next」ボタンを押します。
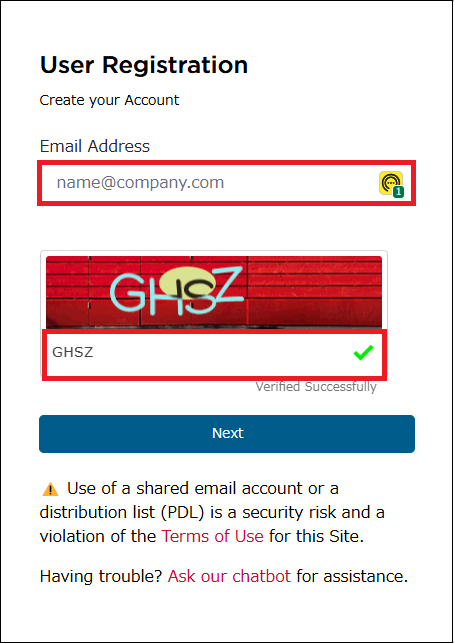
認証コードを入力し、「Verify & Continue」ボタンを押します。
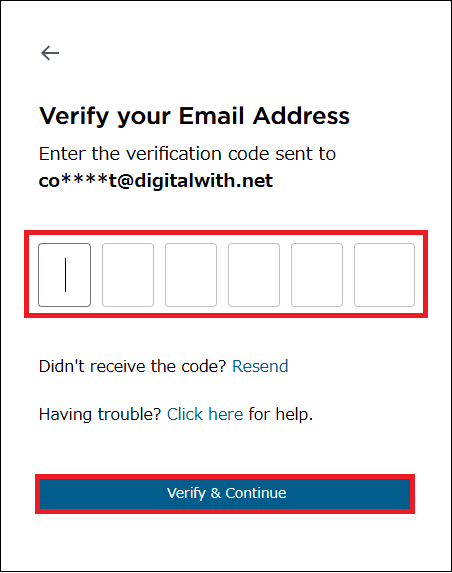
必須事項を入力し「Create Account」ボタンを押します。
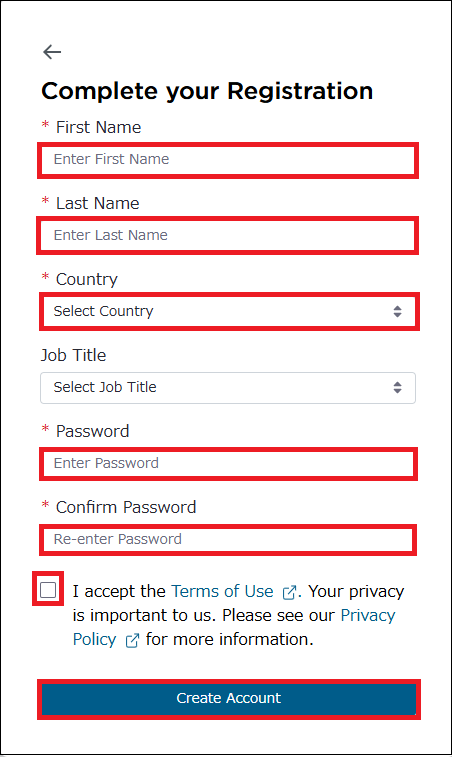
「I’ll do it later」ボタンを押してアカウントを作成します。
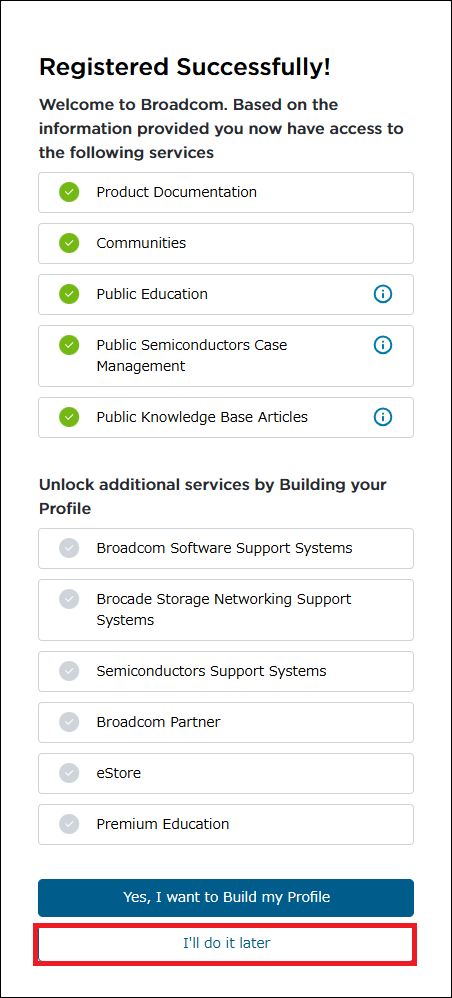
② Workstation Pro 17のダウンロード
作成したBroadcomアカウントにてログインします。
Broadcomの公式サイトにアクセスし、画面上の「Login」を押します。
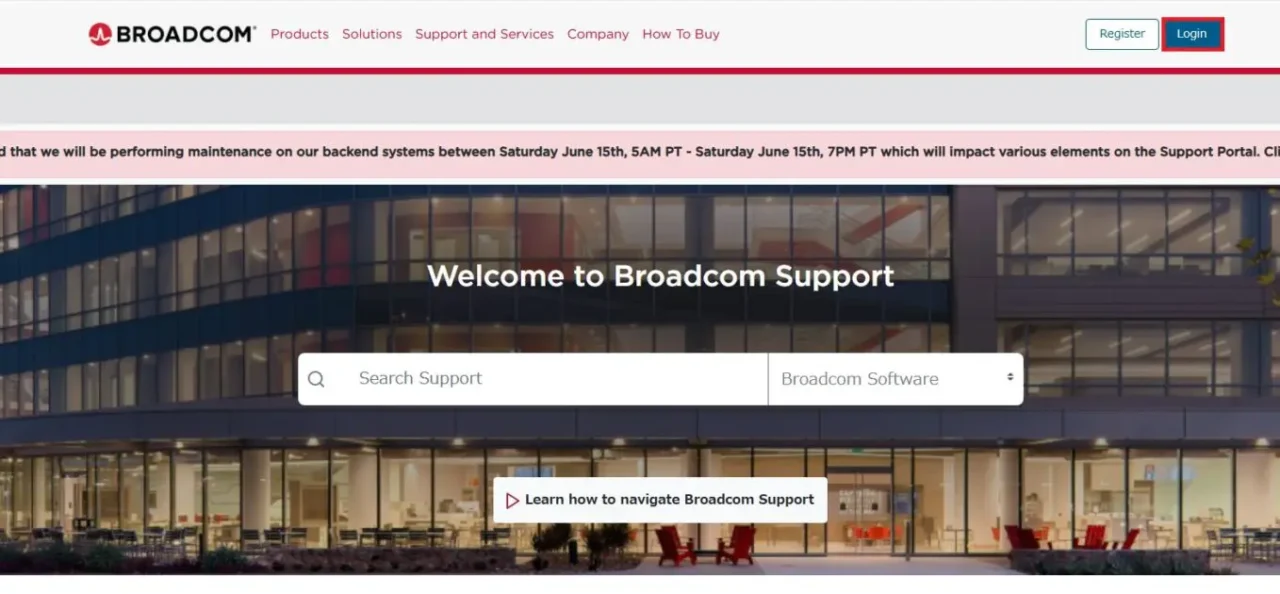
登録したメールアドレスを入力して「Next」ボタンを押します。
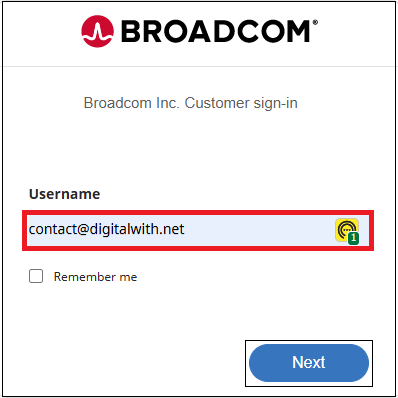
「次へ」ボタンを押して次のステップに進みます。
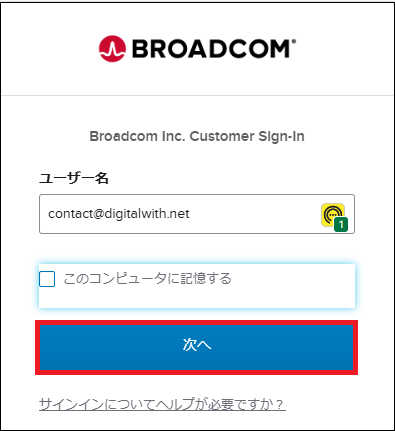
パスワードを入力し「サインイン」ボタンを押します。
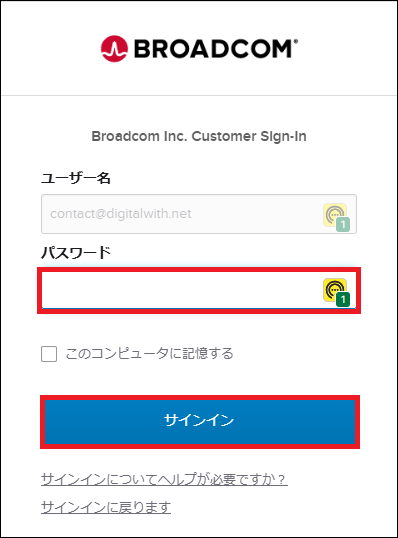
「Close」ボタンを押して画面を閉じます。
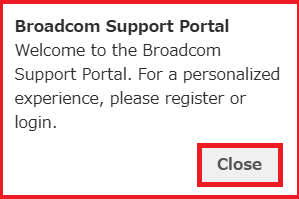
「Software」から「WMware Cloud Fundation」、「All Products」を選択します。
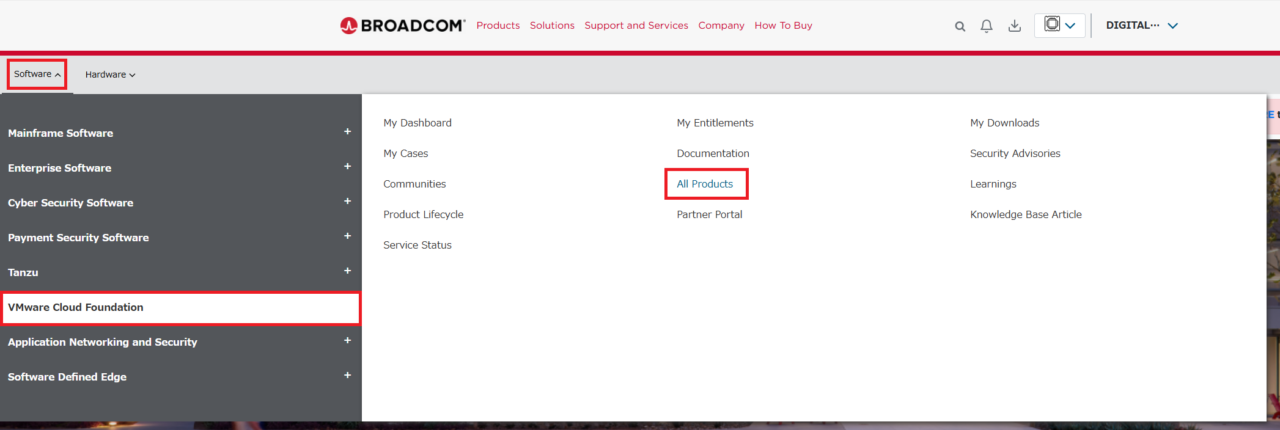
「My Downloads」から「WMware Workstation Pro」を選択します。
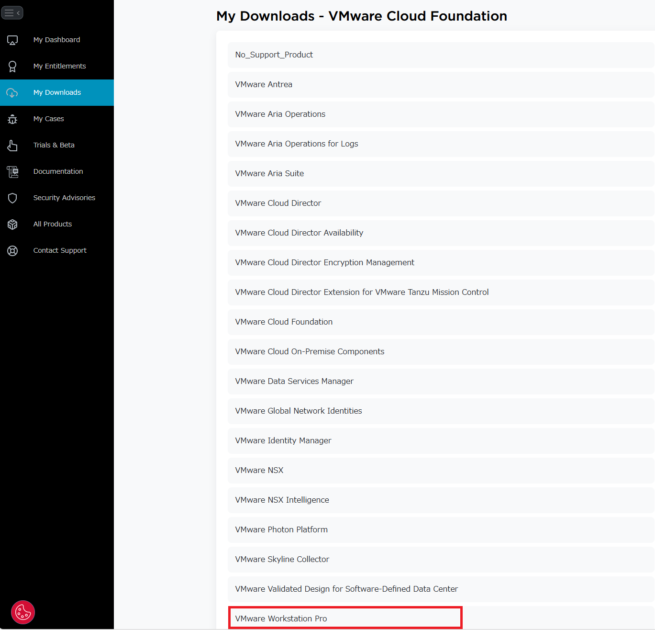
WMware Workstation Pro 17.0 for Personal Use (Windows)を選択してダウンロードを開始します。
個人利用なので、必ず「Personal Use」を選択してください。Personal Useが表記されていないWMware Workstatin Pro 17.0を選択するとライセンスキーが必要となります。
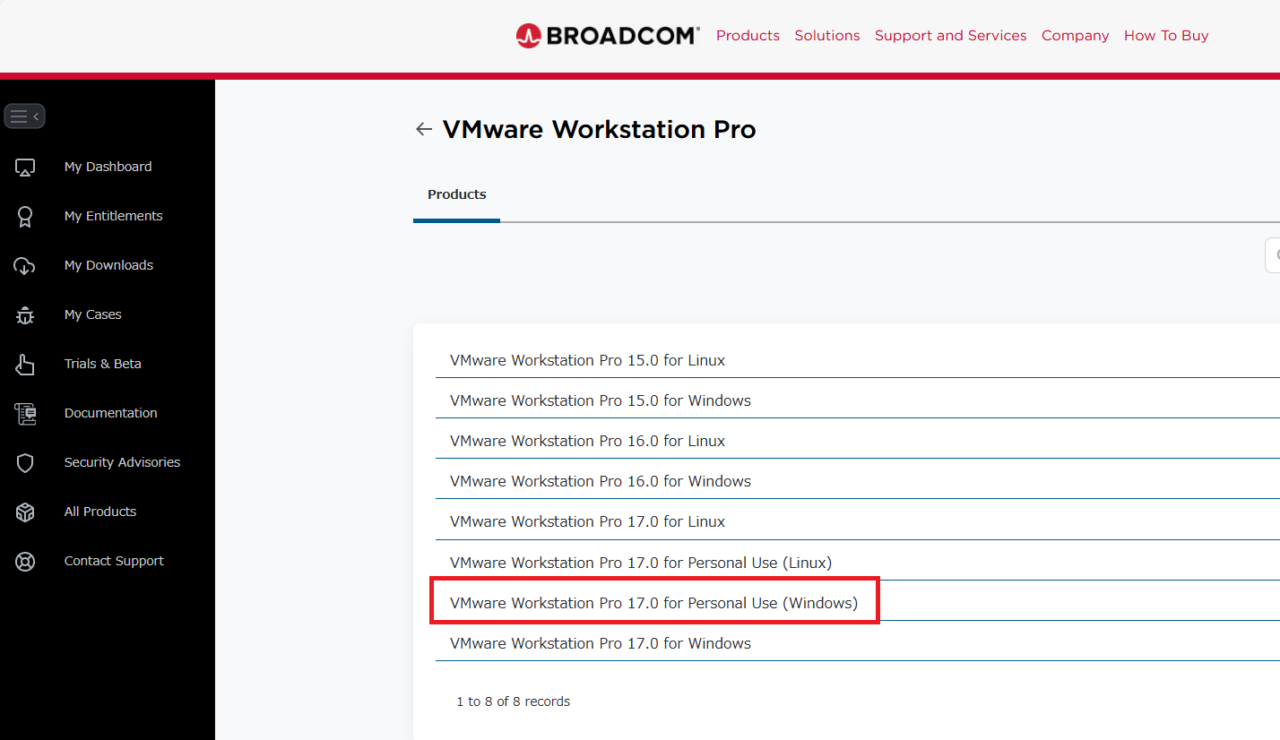
「17.5.2」を選択してダウンロードを開始します。
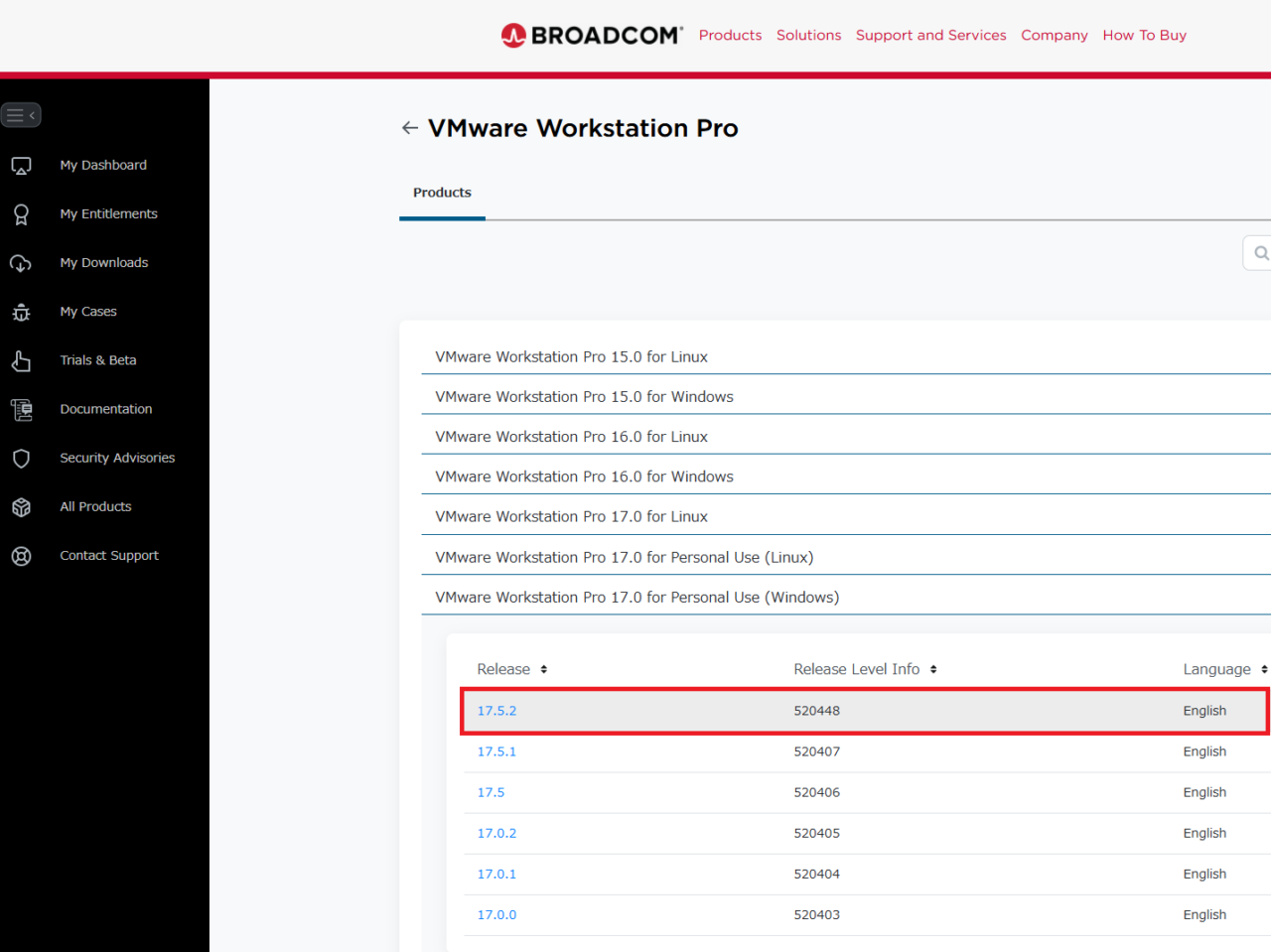
I agree to…にチェックをつけ、「ダウンロードアイコン」を押します。
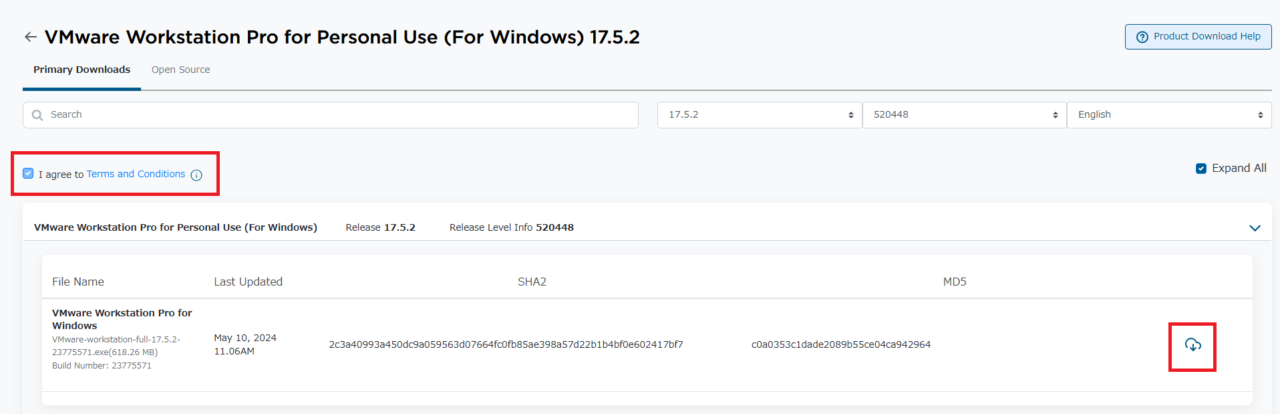
「Yes」ボタンを押して操作を続行します。
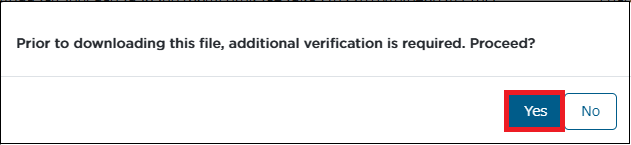
必須事項の住所を英語で入力し「Submit」ボタンを押します。
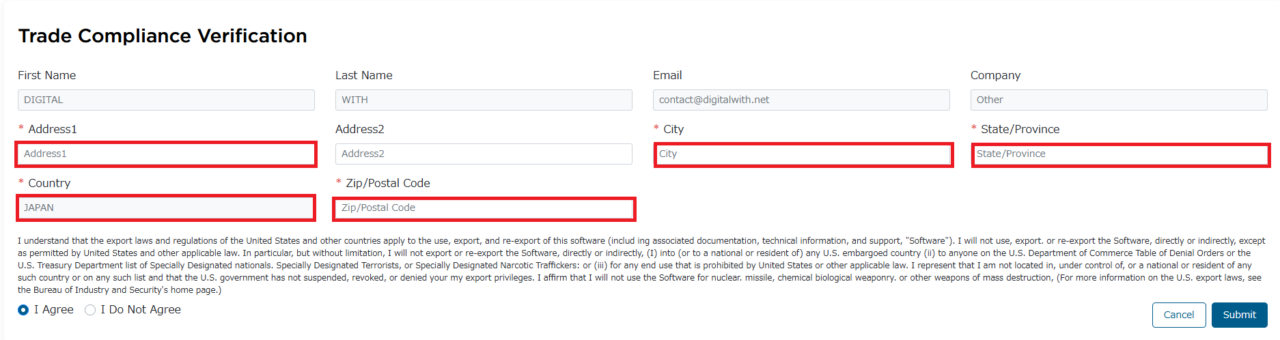
「ダウンロードアイコン」を押してファイルを任意のフォルダに保存します。
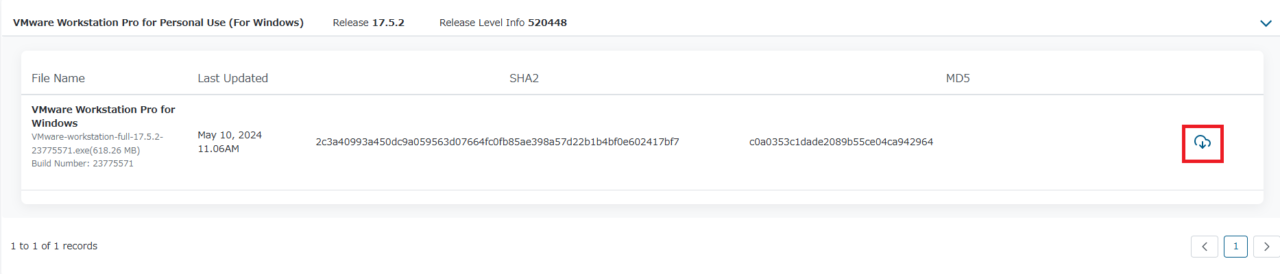
③ インストールの実行
VMware Workstation Pro 17のインストールと同時に、「VMware Workstation Player」もインストールされます。
ダウンロードした実行ファイルを起動します。
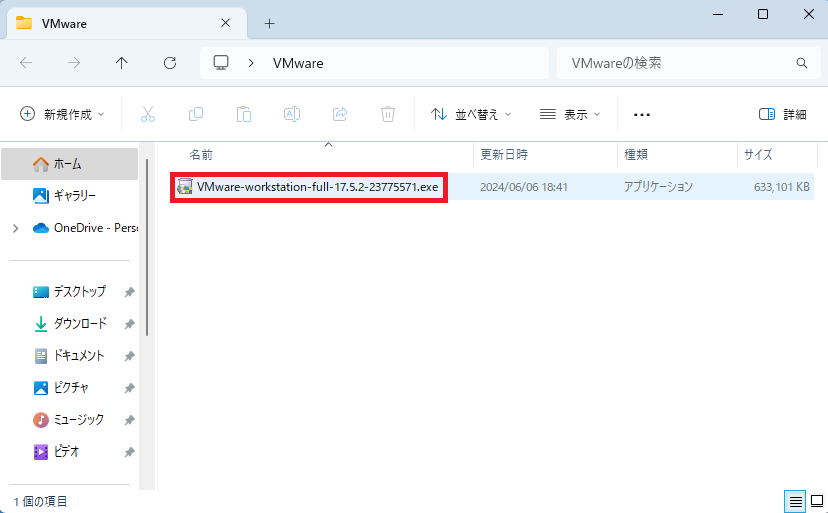
「次へ」ボタンを押して次のステップに進みます。
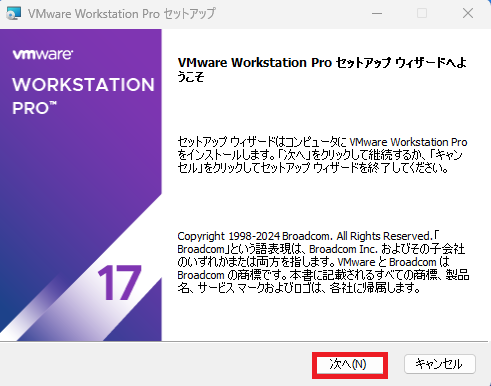
使用許諾契約書に同意しますにチェックし、「次へ」ボタンを押します。
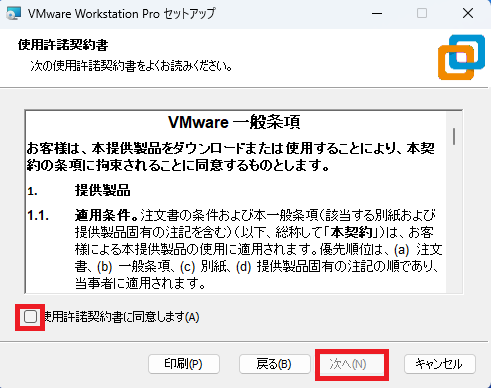
WHP自動インストールにチェックし、「次へ」ボタンを押します。
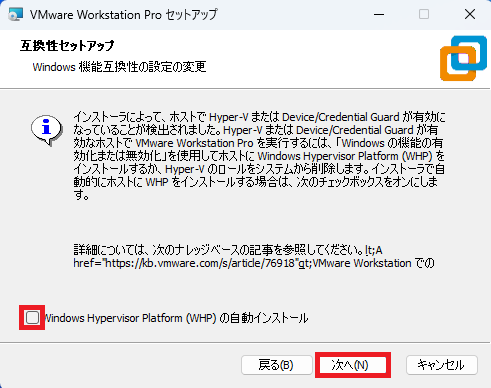
「次へ」ボタンを押して次のステップに進みます。
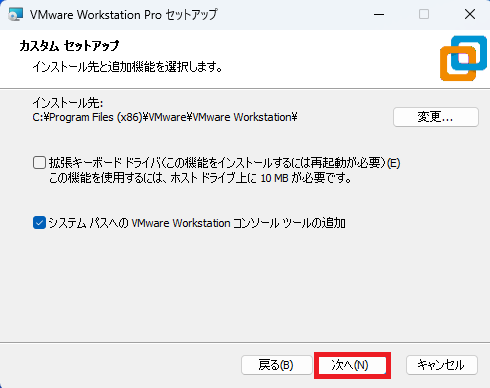
「次へ」ボタンを押して次のステップに進みます。
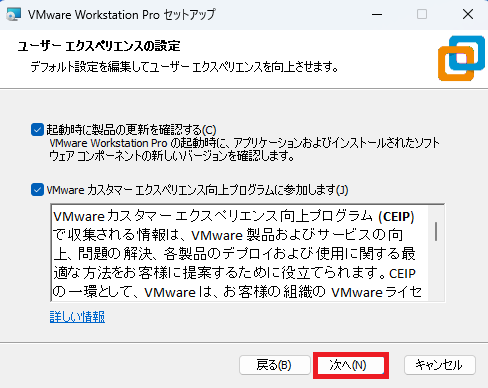
「インストール」ボタンを押してインストールを開始します。
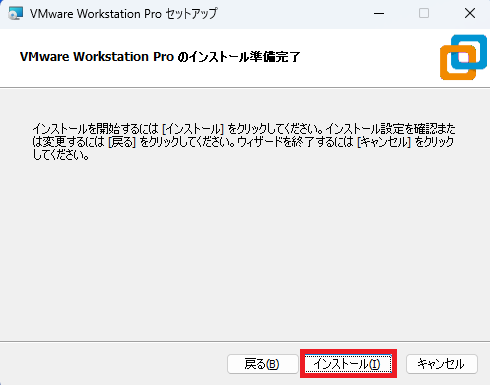
「完了」ボタンを押して処理を完了します。
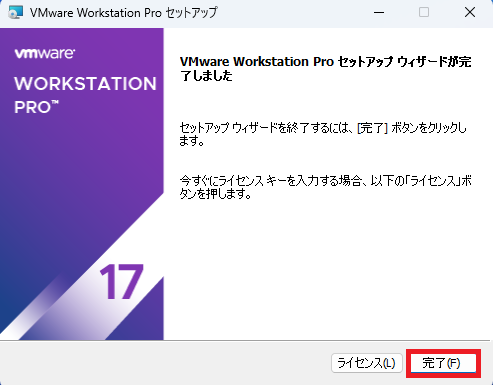
インストール完了後、PCを再起動するとスムーズに動作します。
④ 初回起動と設定
スタートメニューから「すべてのアプリ」を選択します。
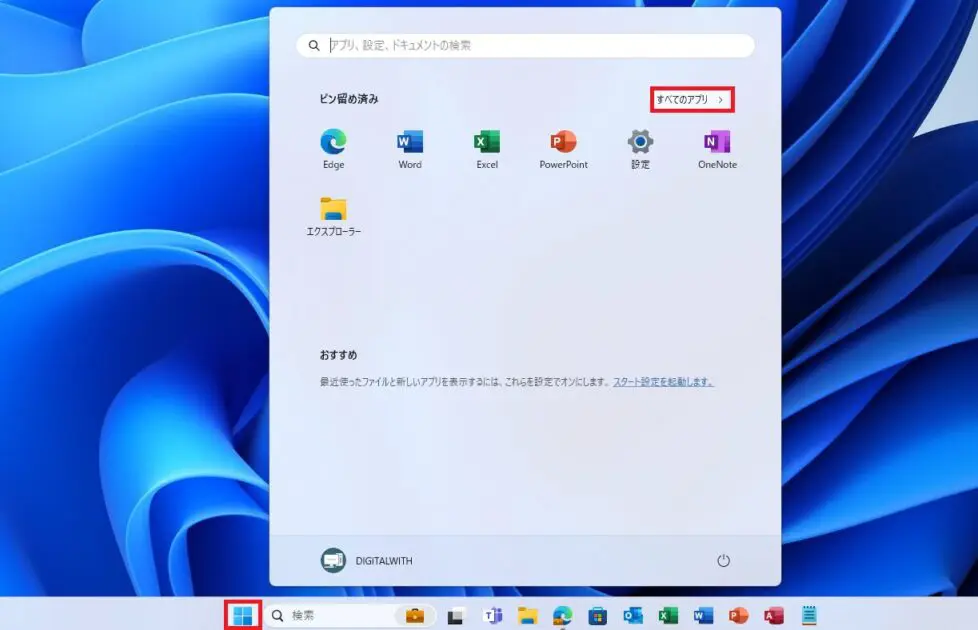
アプリ一覧から「VMware Workstation Pro」アイコンを選択します。
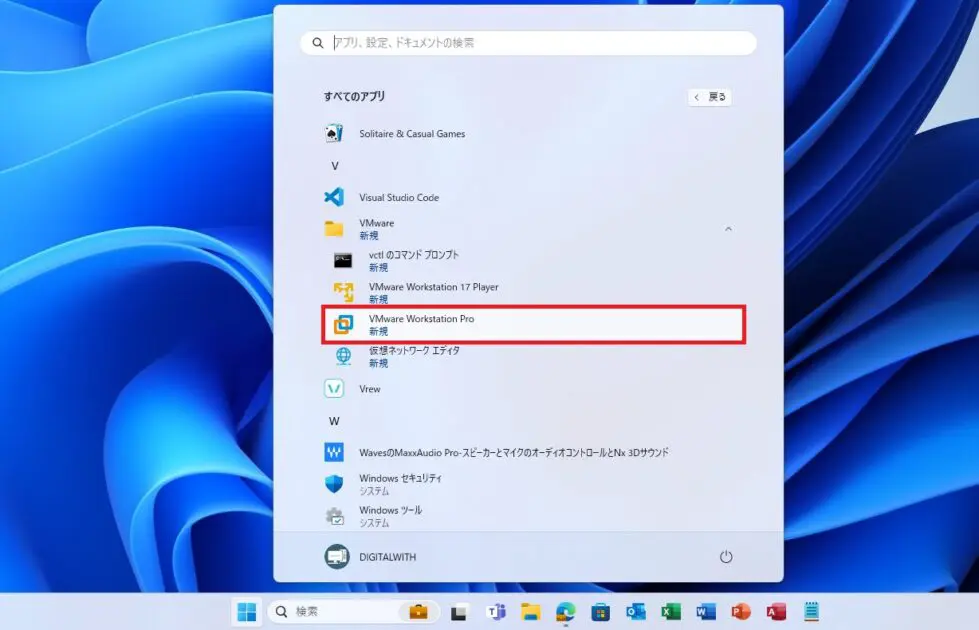
「個人利用目的でVMwareWorkstation 17」を使用にチェックし、「続行」ボタンを押します。
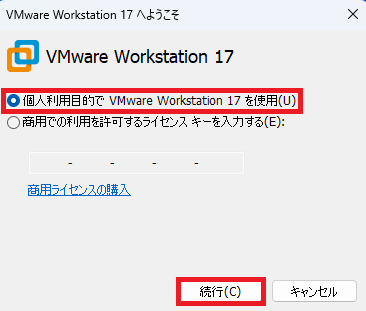
「完了」ボタンを押して処理を完了します。
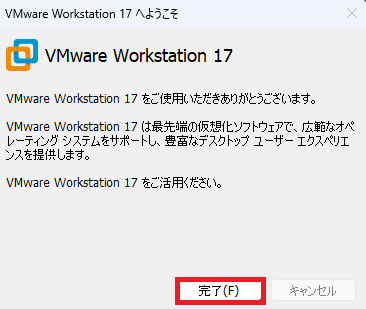
これでインストール完了!あとは仮想マシンを作るだけです。
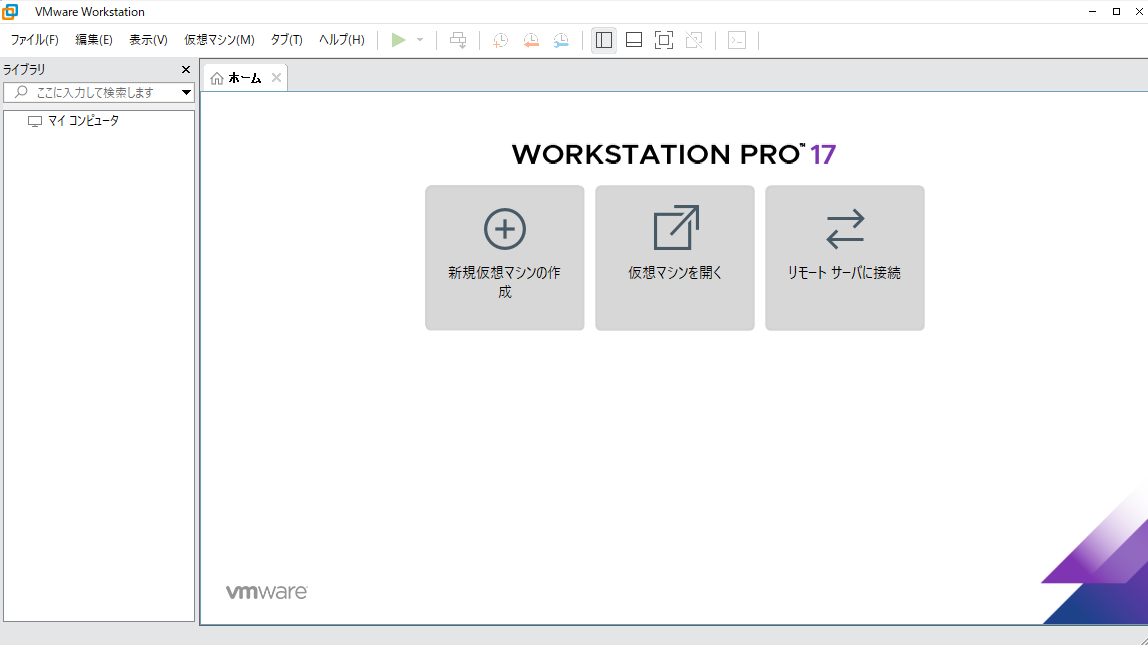
WorkstationPro17のトラブルシューティング
- インストール中に「互換性の問題」が出た!
-
Windowsのセキュリティ設定やHyper-Vの影響でインストールできない場合があります。「Windowsの機能の有効化または無効化」でHyper-Vをオフにすると解決することが多いです。
- 起動しようとするとエラーが出る!
-
セキュリティソフトやWindows Defenderが干渉している可能性あり。一時的にオフにして試してみてください。
WorkstationPro17を利用してみた感想
実際に使ってみて、とても便利だと感じました。特に良かったのは、仮想マシンをスナップショットで保存できる点。OSの設定を変更したり、新しいソフトをインストールした後に「戻りたいな」と思った時に、スナップショットを使えば簡単に元の状態に戻せます。
気になった点は、少し動作が重く感じることがあったことです。私のPCの性能にも依存する部分があると思いますが、高スペックなPCを使っていない場合、仮想マシンを複数立ち上げると少し遅くなることもあります。
まとめ
VMware Workstation Pro 17をWindows11にインストールする方法について紹介させて頂きました。
VMware Workstation Pro 17は、仮想環境を簡単に構築できる便利なツールです。
特に、スナップショット機能はテスト環境の構築に役立ちました。「難しそう」と思っていた仮想環境の構築が、実際にやってみると驚くほど簡単だったので、これから仮想マシンを活用したい方にはぜひおすすめです!






コメント